Работа с документами
Задание стиля, эффекта и толщины границы
Для границ таблицы, абзацев и рисунков можно настроить стиль, эффект и толщину. Чтобы выполнить это:
- Переключите документ в режим правки.
- Выполните одно из следующих действий.
- Установите курсор в нужном месте таблицы и выберите команду: Таблица - Свойства таблицы.
- Выделите абзац и выберите команду: Текст - Свойства текста.Примечание Следует отметить, что границы можно разместить только для одного абзаца. При выделении нескольких абзацев вкладка "Граница абзаца" на шаге 3 становится недоступной.
- Установите курсор в нужном месте рисунка и выберите команду: Рисунок - Свойства рисунка.
- Откройте вкладку "Границы таблицы", "Граница абзаца" или "Граница рисунка".
- Для настройки границ выполните процедуры, описанные в следующей таблице.
| Задача | Решение |
|---|---|
| Установка стиля и толщины границы |
Примечание Чтобы изменить толщину всех сторон, воспользуйтесь большими стрелками справа от полей "Сверху", "Снизу", "Слева" и "Справа".
|
| Установка цвета границы | В группе "Граница" выберите цвет в поле "Цвет".
Примечание Цвет может настраиваться с помощью кнопки с изображением цветного круга в верхнем правом углу окна выбора цвета.

|
| Установка тени |
|
| Установка расстояния между внутренней и внешней границами таблицы |
|
| Установка расстояния между границей таблицы и текстом или элементами внутри таблицы. |
|
Чтобы настроить поля таблицы
- Переключите документ в режим правки.
- Установите курсор в нужной ячейке таблицы и выберите команду: Таблица - Свойства таблицы.
- Откройте вкладку "Поля таблицы".
- Для настройки полей таблицы выполните процедуры, описанные в следующей таблице.
| Задача | Решение |
|---|---|
| Установка полей снаружи таблицы Примечание При работе с таблицами фиксированной ширины указанные поля не применяются, если ширина ячеек при этом будет меньше заданной. |
|
| Задание полей в каждой ячейке | Выполните процедуру в разделе Задание полей. |
| Включение совместимости таблиц с Notes версии 4 (в версии 6 таблицы требуют меньше памяти, чем в версии 4) | В группе "Совместимость" установите флажок "Использовать внутри интервалы из R4". |
Чтобы настроить перенос текста в таблице
- Переключите документ в режим правки.
- Установите курсор в настраиваемой ячейке и выберите команду: Таблица - Свойства таблицы.
- Откройте вкладку "Поля таблицы".
- Чтобы скорректировать всю строку, сначала выберите ее.
- Для настройки переноса текста выполните процедуры, описанные в следующей таблице.
| Задача | Решение |
|---|---|
| Установка обтекания текстом снаружи таблицы (только для таблиц фиксированной ширины)
Примечание Если данный параметр включен, расположение таблицы по центру или по правому краю не допускается, ее можно выровнять только по левому краю. Если таблицу фиксированной ширины расположить по центру или по правому краю, параметр обтекания текстом снаружи таблицы отключается.
|
В группе "Перенос текста" установите флажок "Снаружи". |
| Установка переноса текста между ячейками по горизонтали
Примечание После заполнения всех ячеек текст накапливается в последней ячейке. Если включен данный параметр, создание и вставка раздела в любую ячейку таблицы не допускаются.
|
|
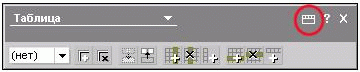
Задание междустрочного интервала
Расстояния между строками в абзацах, а также над и под ними можно изменять.
- Переключите документ в режим правки.
- Выделите абзац (абзацы).
- Выберите команду: Текст - Свойства текста.Примечание Чтобы задать междустрочный интервал для раздела, гиперобъекта, кнопки, вложения или объекта, выделите его и выберите команду: <Элемент> - Свойства <элемента>. (Будет установлен междустрочный интервал, для того абзаца, который содержит выбранный элемент).
- Откройте вкладку "Выравнивание абзаца".
- Выполните действие:
- в поле "Между строк" укажите величину междустрочного интервала для каждого выделенного абзаца;
- в поле "Перед абзацем" укажите величину интервала для каждого выделенного абзаца и абзаца, предшествующего выделенному;
- в поле "После абзаца" укажите величину интервала для каждого выделенного абзаца и абзаца, следующего за выделенными.
Задание полей
Указанные пользователем левое и правое поля используются для отображения и печати. Для отображения документов правое поле устанавливается автоматически, исходя из размеров окна Notes. Правое поле должно указываться в зависимости от размера страницы.
Размеры полей могут задаваться как в абсолютных единицах (дюймы), так и в относительных (проценты).
- Параметр "Значение" задает поля указанным числом дюймов, независимо от ширины документа. Например, чтобы задать правое поле в 1 дюйм для бумаги, шириной в 8,5 дюймов, значение правого поля должно составлять 7,5 дюймов.
- Параметр "В процентах" указывает используемый процент ширины документа. Например, если ширина документа равна 10 дюймам, указанное в процентах левое поле равно 50 процентам, левое поле начинается с отметки в 5,0 дюймов.
- Переключите документ в режим правки.
- Выделите абзац (абзацы).
- Выберите команду: Текст - Свойства текста.Примечание Чтобы задать поля для раздела, гиперобъекта, кнопки, вложения или объекта, выделите элемент и выберите команду: <Элемент> - Свойства <элемента>. (Будет установлено значение поля для того абзаца, который содержит выбранный элемент.)
- Откройте вкладку "Поля абзаца".
- Выберите значение "В процентах" (относительное значение) или "Значение" (в дюймах) для левого и правого поля в строках ввода в разделе "Поля".
- Выберите величину полей в полях "Левое" и "Правое"; щелкните галочку, чтобы сохранить новые значения.
Чтобы задать поля с помощью линейки
- Переключите документ в режим правки.
- Выделите абзац (абзацы).
- Выберите команду: Вид - Линейка.
- На линейке переместите мышью нижний треугольный указатель влево, в точку, где должна проходить граница левого поля.
- На линейке переместите мышью треугольный указатель вправо, в точку, где должна проходить граница левого поля для целого абзаца.

Задание позиций табуляции
При создании документа можно задать позиции табуляции, выполнив следующие действия:
- Табуляция задается величинами в дюймах или сантиметрах (например: 1" или 2,5 см).
- При вводе нескольких позиций табуляции их следует разделить точками с запятой (например 1,5";2,5";3").
- Для того чтобы указать тип позиции табуляции (по левому краю, по правому краю, по центру или десятичная табуляция), следует ввести перед величиной интервала соответственно "L", "C", "R" и "D" (например, C1" или R2,5см).
- Переключите документ в режим правки.
- Выделите абзац (абзацы).
- Выберите команду: Текст - Свойства текста.Примечание Чтобы задать позиции табуляции для абзаца, содержащего гиперобъект, кнопку, вложение или объект, выделите элемент и выберите команду: <Элемент> - Свойства <элемента>. (Будет установлена табуляция для того абзаца, который содержит выбранный элемент.)
- Откройте вкладку "Поля абзаца".
- В поле "Табуляция":
- выберите значение "Отдельные позиции" и в поле под этим параметром введите число позиций табуляции;
- выберите значение "Равномерный шаг" и введите интервал в дюймах между позициями.
Чтобы задать позиции табуляции с помощью линейки
- Переключите документ в режим правки.
- Выделите абзац (абзацы).
- Выберите команду: Вид - Линейка.
- Задайте позиции табуляции:
- Чтобы задать позиции табуляции по левому краю, щелкните мышью в том месте, где должна появиться позиция табуляции (на линейке появится маркер).
- Чтобы задать позиции табуляции по правому краю, по центру или десятичную позицию табуляции, щелкните правой кнопкой мыши (для пользователей Macintosh: нажмите клавишу CTRL и щелкните мышью) линейку и выберите в меню требуемое значение.
- Чтобы удалить позицию табуляции, щелкните ее правой кнопкой мыши и выберите команду "Удалить позицию табуляции".
Выравнивание абзацев
Имеется возможность изменения выравнивания (размещения) одного или нескольких абзацев.
- Переключите документ в режим правки.
- Выделите абзац (абзацы).
- Выберите команду: Текст - Свойства текста.Примечание Чтобы выровнять текст, содержащий гиперобъект, кнопку, вложение или объект, выделите элемент и выберите команду: <Элемент> - Свойства <элемента>. (Будет произведено выравнивание абзаца, содержащего выбранный элемент.)
- Откройте вкладку "Выравнивание абзаца".
- Нажмите одну из кнопок выравнивания.

- Значок выравнивания по левому краю служит для выравнивания текста по границе левого поля.
- Значок выравнивания по центру служит для выравнивания текста по центру.
- Значок выравнивания по правому краю служит для выравнивания текста по границе правого поля.
- Значок выравнивания по ширине служит для пропорционального выравнивания текста по границам как левого, так и правого поля.
- Значок "Без переноса слов" служит для отключения переноса слов и для отображения текста в одной строке.
Задание отступов и выступов строк абзаца
Отступы и выступы для первых строчек абзаца можно задавать с помощью диалогового окна "Свойства текста", линейки или с помощью клавиатуры.
- Переключите документ в режим правки.
- Выделите абзац (абзацы).
- Выберите команду: Текст - Свойства текста.Примечание Чтобы задать отступ для раздела, гиперобъекта, кнопки, вложения или объекта, выделите его и выберите команду: <Элемент> - <Свойства элемента>. (Отступ будет задан для того абзаца, который содержит выбранный элемент.)
- Откройте вкладку "Выравнивание абзаца".
- Нажмите одну из кнопок отступа.

- Значок "Обычное" служит для выравнивания первых строк выделенных абзацев в соответствии с остальными строками параграфа. Отступы и выступы для первых строк отсутствуют.
- Значок "Отступ" служит для задания отступа первым строкам выделенных абзацев.
- Значок "Выступ" служит для задания выступа первым строкам выделенных абзацев.
- Введите размер отступа или выступа. По умолчанию заданы отступы в 0,25 дюйма (0,635 см).
Чтобы изменить отступ абзаца с помощью линейки
Имеется возможность изменения параметра отступа для первой строки абзаца или для всего абзаца во время непосредственной работы с текстом, что позволяет оценить внешний вид документа сразу после изменения параметров настройки.
- Переключите документ в режим правки.
- Выделите абзац (абзацы).
- Выберите команду: Вид - Линейка.
- На линейке:
- переместите с помощью мыши верхний указатель в ту точку, где должна начинаться первая строка выделенных абзацев;
- переместите с помощью мыши нижний указатель в ту точку, где должны начинаться остальные строки выделенных абзацев.
Чтобы изменить отступ или выступ абзаца с помощью клавиатуры
- Переключите документ в режим правки.
- Выделите абзацы, для которых требуется изменить отступ.
- Выполните действие:
- нажмите клавишу F7 для задания отступа первым строкам выделенных абзацев;
- нажмите одновременно клавиши SHIFT и F7 для задания выступа первым строкам выделенных абзацев;
- нажмите клавишу F8, чтобы задать отступ для всего текста в выделенных абзацах;
- нажмите одновременно клавиши SHIFT и F8, чтобы задать выступ для всего текста в выделенных абзацах.
