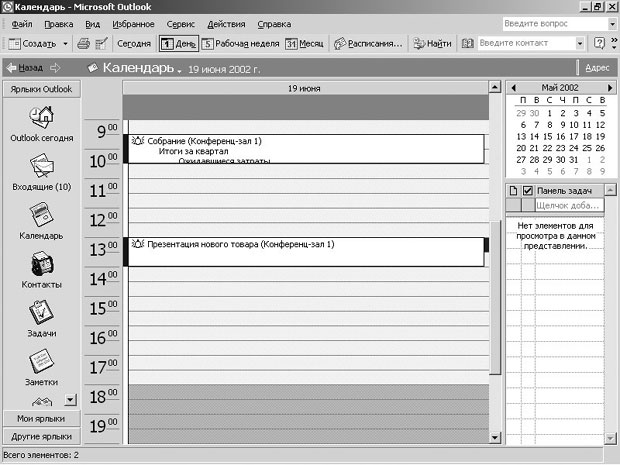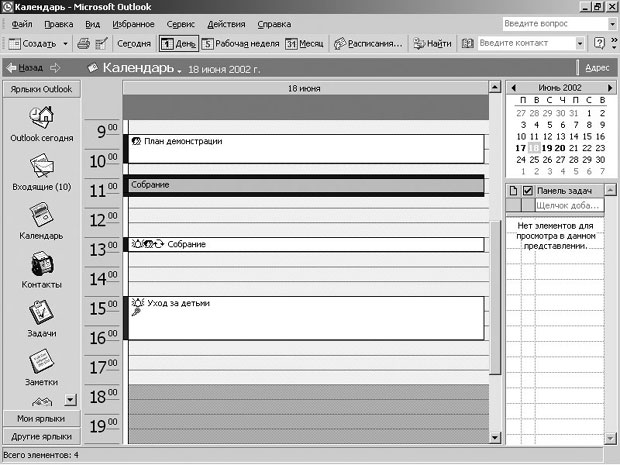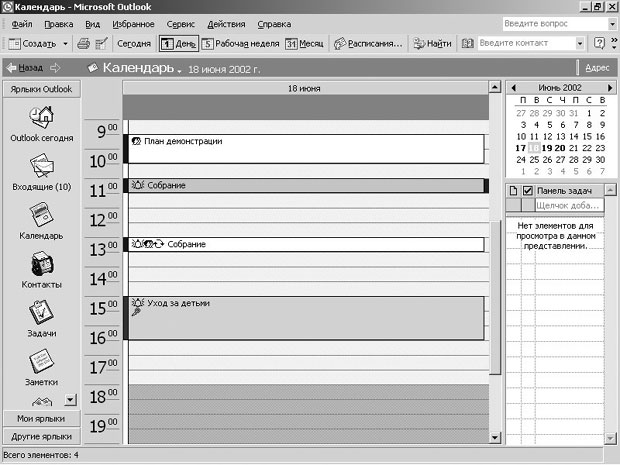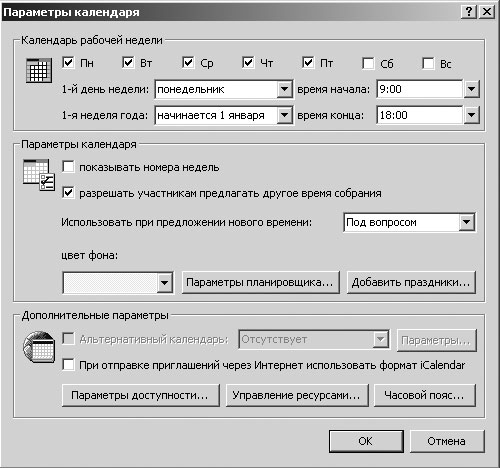Опубликован: 24.10.2006 | Доступ: свободный | Студентов: 2250 / 531 | Оценка: 4.03 / 4.09 | Длительность: 09:15:00
Специальности: Менеджер
Лекция 8:
Внешний вид календаря
- Щелкните на дате следующего дня в календарике. Элементы календаря отобразятся с первой строкой комментария. Если календарь не содержит записей на отображаемую дату, щелкните на любом вторнике после июня месяца 2001 года в календарике, чтобы отобразить встречу "Собрание коллектива", содержащую комментарий.
- В меню Вид (View) наведите указатель мыши на пункт Текущее представление (Current View) и выберите пункт По категориям (By Category). Элементы календаря будут сгруппированы по категориям и отображены в списке в столбцах.
- Щелкните на значке (+) слева от категории Личное (Personal). Отобразится элемент в категории Личное (Personal).
- В меню Вид (View) наведите указатель мыши на пункт Текущее представление (Current View) и выберите День/неделя/месяц (Day/Week/Month). Календарь отобразит расписание на текущий день.
- Перейдите к дате 18 июня 2002 года, добавьте памятку на 11:00 (11:00 A.M.) с названием Собрание и затем дважды щелкните на памятке "Собрание". Появится форма встречи.
- Нажмите кнопку списка справа от поля Метка (Label), выберите Служебное (Business) и нажмите кнопку Сохранить и закрыть (Save and Close). Календарь сохранит обновленную памятку и отобразит ее синим цветом, что говорит о ее служебном назначении.
- На панели инструментов нажмите кнопку Цвета календаря (Calendar
Coloring)
 и
выберите Автоформат (Automatic Formatting). Появится диалоговое окно Автоматическое форматирование (Automatic Formatting), в котором вы
можете создать новое правило форматирования.
и
выберите Автоформат (Automatic Formatting). Появится диалоговое окно Автоматическое форматирование (Automatic Formatting), в котором вы
можете создать новое правило форматирования. - Нажмите кнопку Добавить (Add) и в поле Имя (Name) введите Уход за детьми. Правило будет добавлено в список Правила для данного представления (Rules for this view).
- В списке Метка (Label) выберите Обязательное посещение (Must Attend) и нажмите кнопку Условие (Condition). Появится диалоговое окно Отбор (Filter).
- В поле Искать текст (Search for the word[s]) введите Уход за детьми и нажмите OK. Условие, подразумевающее, что такое форматирование будет применено к элементам, содержащим текст "Уход за детьми", сохранено, и вы вернетесь в диалоговое окно Автоматическое форматирование (Automatic Formatting), которое теперь выглядит следующим образом:
- Нажмите OK. Outlook применит правило автоматического форматирования к вашему календарю и отобразит памятку "Уход за детьми" оранжевым цветом, указывая на то, что она имеет метку "Обязательное посещение".
- Теперь вы внесете изменения в вашу рабочую неделю. В меню Сервис (Tools) выберите Параметры (Options). Появится диалоговое окно Параметры (Options).
- На вкладке Настройки (Preferences) нажмите кнопку Параметры календаря (Calendar Options). Появится диалоговое окно Параметры календаря (Calendar Options).
- В области Календарь рабочей недели (Calendar work week) отметьте опцию Вс (Sun) и снимите галочку с опции Пт (Fri).
- Убедитесь, что в поле Время начала (Start time) введено значение 8:00 (8:00 AM). Затем нажмите кнопку списка справа от поля Время конца (End time) и выберите 4:30 (4:30 РМ). Теперь диалоговое окно выглядит так:
- Нажмите OK и в диалоговом окне Параметры (Options) нажмите OK еще раз. Календарь отобразит ваши новые рабочие часы по умолчанию - будет выделен промежуток времени между 8:00 (8:00 AM) и 4:30 (4:30 РМ).
- В панели инструментов нажмите кнопку Рабочая неделя (Work Week). Представление "Рабочая неделя" отображает дни с воскресенья по четверг, согласно настройкам рабочей недели по умолчанию.
- В панели инструментов нажмите кнопку Цвета календаря (Calendar Coloring) и выберите Автоформат (Automatic Formatting). Появится диалоговое окно Автоматическое форматирование (Automatic Formatting).
- Щелкните на правиле "Уход за детьми" и нажмите кнопку Удалить (Delete). Правило удалено.
- Нажмите OK. Диалоговое окно Автоматическое форматирование (Automatic Formatting) закроется.
- В меню Сервис (Tools) выберите Параметры (Options). Появится диалоговое окно Параметры (Options).
- Во вкладке Настройки (Preefrences) нажмите кнопку Параметры календаря (Calendar Options). Появится диалоговое окно Параметры календаря (Calendar Options).
- В области Календарь рабочей недели (Calendar work week) снимите галочку с опции Вс (Sun) и отметьте опцию Пт (Fri).
- Нажмите OK и в диалоговом окне Параметры (Options) нажмите OK еще раз. Оба диалоговых окна закроются.
- Перетащите правую границу календаря влево до тех пор, пока в календарике снова не будут отображаться два месяца одновременно.
- В панели инструментов нажмите кнопку День (Day). Отобразится
расписание на выбранную в календарике дату.Совет. В каждом часовом поясе отсчет времени ведется с времени по Гринвичу (GMT) или со Всемирного времени (UTC).
Имейте в виду, что изменение вашего часового пояса в Outlook равносильно изменению часового пояса из Панели управления. Оно отобразится на времени, отображаемом в панели задач Windows и в любых других приложениях Windows.