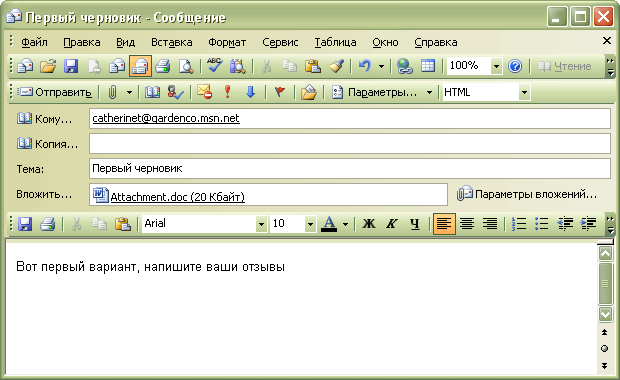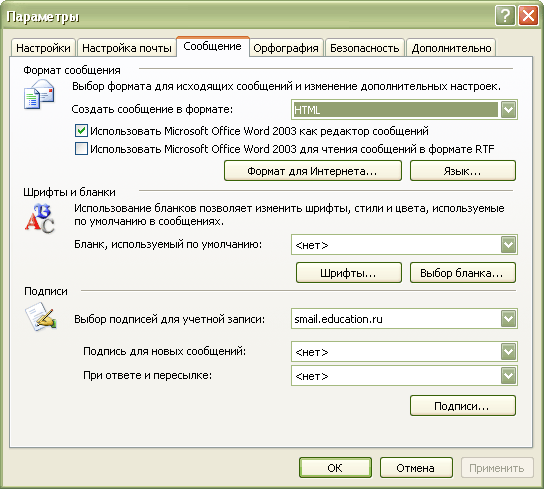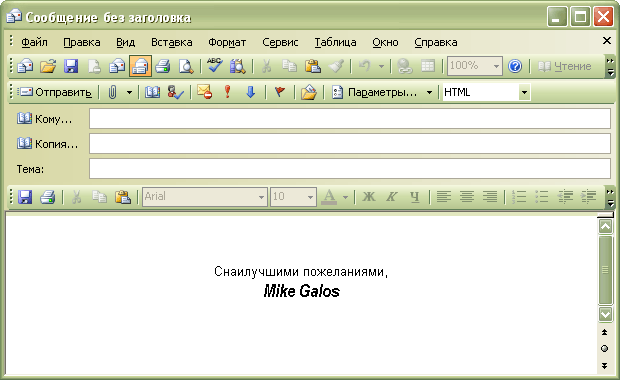Сообщения
Приложение файлов к сообщениям
Удобным способом распространения файлов, например, документов Word или электронных таблиц Excel, через Интранет или Интернет является приложение их к электронным сообщениям. С помощью Outlook вы можете быстро прилагать файлы к вашим сообщениям.
Как сотрудник компании "Все для сада", вы получили задание разработать фирменный бланк письма компании. Вы хотите отправить ваш первый набросок владельцу компании. В этом упражнении вы прилагаете набросок в виде документа Word к электронному сообщению.
- На панели инструментов нажмите кнопку Создать сообщение (New Mail Mesasage). Появится форма нового пустого сообщения.
- В строке Кому (To) введите catherinet@gardenco.msn.com; затем введите ваш собственный адрес.
- Щелкните на строке Тема (Subject) и введите Первый черновик.
- Нажмите клавишу (Tab), введите Вот первый вариант, напишите ваши отзывы в теме сообщения и нажмите (Enter).
- На панели инструментов формы нажмите кнопку Добавить файл (Insert File)
 . Появится диалоговое окно Вставка файла (Insert File).
. Появится диалоговое окно Вставка файла (Insert File). - Перейдите в папку SBS\Outlook\Attach (расположенную, вероятно, на диске C), дважды щелкнув на ее имени для отображения содержимого.
- Щелкните на документе Attachment и нажмите кнопку Вставить (Insert). Документ появится в строке Вложить (Attach) в заголовке сообщения. Теперь ваше сообщение выглядит так, как показано на рисунке.
Важно! Вы можете прилагать к сообщению файлы любых типов, но, отправляя сообщение, убедитесь, что получатели имеют необходимое программное обеспечение для работы с прилагаемыми вами файлами. Например, если вы прилагаете документ Word, на компьютерах ваших получателей должна быть установлена программа Word, чтобы они смогли открыть приложенные вами файлы.
- Закройте сообщение, не отправляя его. Нажмите Нет (No) в появившемся окне предупреждения о сохранении сообщения.Совет. Вы можете вставлять в сообщение гиперссылку на сайт, просто включая в его текст адрес URL (universal resource locator). Чтобы добавить гиперссылку, просто введите адрес URL (например,www.microsoft.com) и поставьте после него пробел. Outlook отформатирует адрес URL как гиперссылку. Получатели вашего сообщения могут просто щелкнуть на гиперссылке в сообщении, чтобы открыть веб-страницу.
Добавление подписей в сообщения
Используя подпись, вы можете персонализировать ваши сообщения и экономить время. Подпись - это созданный ранее блок текста, который может быть вставлен вручную или автоматически в конец вашего сообщения. Ваша подпись может содержать любой нужный вам текст, но чаще всего это ваше имя, фамилия и название компании. Подписи, как и основной текст сообщения, также могут быть отформатированы. Вы можете создать несколько различных подписей, например, для использования в деловых письмах и в личной переписке.
- В меню Сервис (Tools) выберите Параметры (Options). Появится диалоговое окно Параметры (Options).
- Откройте вкладку Сообщение (Mail Format). Отобразятся следующие опции.
- Нажмите кнопку Подписи (Signatures) и затем нажмите кнопку Создать (New). Появится диалоговое окно Создание новой подписи (Create New Signature).
- Введите Деловая в качестве названия подписи и нажмите кнопку Далее (Next). Появится диалоговое окно Изменение подписи (Edit Signature).
- В поле Текст подписи (Signature text) введите С наилучшими пожеланиями, поставьте запятую, нажмите клавишу (Enter) и введите Mike Galos.
- Выделите слова "Mike Galos" и нажмите кнопку Шрифт (Font). Появится диалоговое окно Шрифт (Font).
- Установите шрифт Arial Narrow, стиль Жирный курсив (Bold Italic) и размер 14. Нажмите OK. Шрифт имени отобразится согласно новым настройкам.
- Выделите обе строки подписи и нажмите кнопку Абзац (Paragraph). Появится диалоговое окно Абзац (Paragraph), показанное на рисунке ниже.
- Выберите опцию По центру (Center) и нажмите OK. Ваша деловая подпись теперь выглядит так, как показано на рисунке.
- Настроив подпись так, как вам нужно, нажмите кнопку Готово (Finish). Появится диалоговое окно Создание подписи (Create Signature).
- Нажмите OK. Диалоговое окно Параметры (Options) закроется. Заметьте, что подпись, которую вы только что создали, находится в списке Подпись для новых сообщений (Signature for new messages) и выделена. Outlook будет добавлять вашу подпись во все создаваемые электронные сообщения.
- Нажмите OK. Диалоговое окно Параметры (Options) закроется.
- В панели инструментов нажмите кнопку Создать сообщение (New Mail Message). Появится форма нового сообщения с вашей новой подписью.
- Закройте сообщение.Совет. Чтобы ваша подпись также добавлялась автоматически в ваши ответы или пересылаемые сообщения, выберите Параметры (Options) в меню Сервис (Tools) и откройте в появившемся диалоговом окне вкладку Сообщение (Mail Format). Щелкните на нужной вам подписи в списке При ответе и пересылке (Signature for replies or forwards) и нажмите OK.
- В меню Сервис (Tools) выберите Параметры (Options). Появится диалоговое окно Параметры (Options).
- Откройте вкладку Сообщение (Mail Format).
- В списке Подпись для новых сообщений (Signature for new messages) выберите <нет> (<None>). Теперь в создаваемые сообщения подпись добавляться не будет.
- Нажмите OK в диалоговом окне Параметры (Options). Диалоговое окно Параметры (Options) закроется.