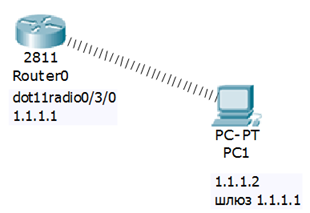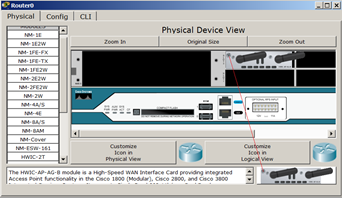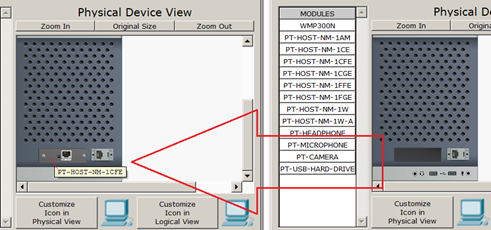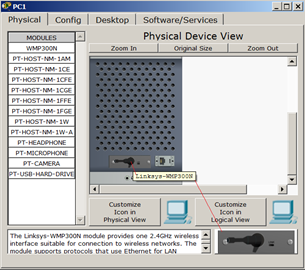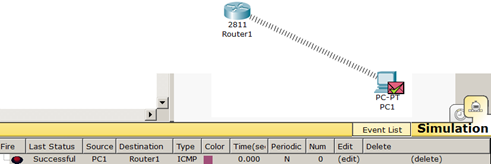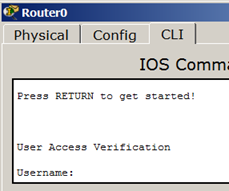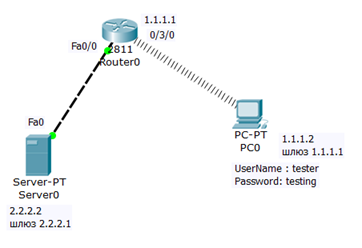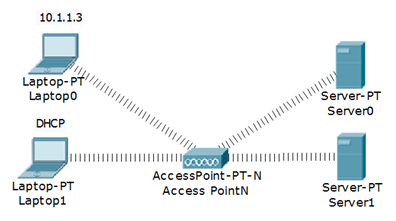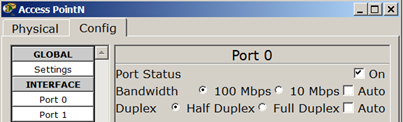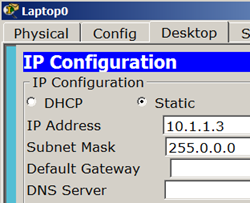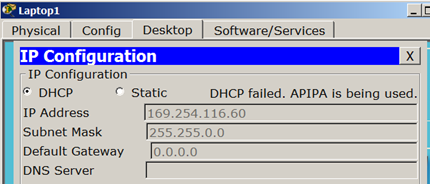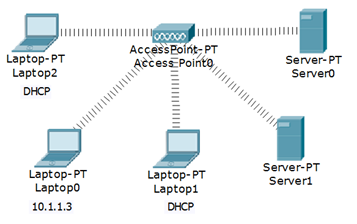|
Добрый день. Прошел курс, но на странице "Дипломы" неактивна ссылка на заказ и доставку удостоверения о повышении квалификации? Доступна только ссылка на сертификат. |
Беспроводные сети
Беспроводная сеть WEP
Создание новой беспроводной сети начинается непосредственно с конфигурации точки доступа - беспроводного маршрутизатора (роутера) подключения к ней компьютеров и другого беспроводного оборудования. Классический способ настройки такой: вначале производится подключение к точке доступа оборудования, а затем нужно задать вручную имя беспроводной сети и ключ безопасности. В этой лекции и далее мы рассмотрим различные варианты беспроводных сетей и способы их настройки в программе CPT. Ключ безопасности беспроводной сети - уникальный код (пароль), который закрывает доступ к вашей сети. При этом важен не столько сам ключ, сколько тип шифрования. Дело в том, что вся информация, которая протекает между роутером и ПК шифруется. И если вы ввели неправильный ключ, то ваше устройство просто не сможет раскодировать ее. Это сделано для повышения безопасности. Стоит отметить, что на сегодняшний день существует три типа шифрования Wi-Fi подключений: WPA. WPA2. WEP.
WEP (Wired Equivalent Privacy) — алгоритм для обеспечения безопасности сетей Wi-Fi. Используется для обеспечения защиты, передаваемых данных
Практическая работа 10-1-1. Создание новой беспроводной сети
Схема для работы показана на рис. 10.1.
Оснастим маршрутизатор радиоточкой доступа HWIC-AP-AG-B ( рис. 10.2).
Вставим в ПК беспроводный адаптер WMP300N. Для этого сначала выключим ПК и уберем из него модуль PT-HOST-NM-1CFE ( рис. 10.3).
Вставляем беспроводный адаптер WMP300N ( рис. 10.4).
Реальный вид беспроводного адаптера WMP300N приведен на рис. 10.5.
Настроим беспроводный адаптер на PC1 ( рис. 10.6).
Проверим результат ( рис. 10.7 и рис. 10.8).
Рабочая схема этой сети представлена ![]() файлом task-10-1.pkt.
файлом task-10-1.pkt.
Беспроводная сеть WPA
Типы шифрования сети WPA и WPA2 требуют от абонентов введение уникального пароля. Без него вы просто не сможете выполнить подключение. После проверки введенного ключа все данные, которые передаются между участниками сети, шифруются. Современные роутеры поддерживают обе технологии. Но, WPA2 все же предоставляет более высокую защиту. Поэтому по возможности следует выбирать именно его.
WPA (Wi-Fi Protected Access) — представляет собой технологию защиты беспроводной Wi-Fi сети. Плюсами WPA являются усиленная безопасность данных и ужесточённый контроль доступа к беспроводным сетям, а также - совместимость между множеством беспроводных устройств как на аппаратном уровне, так и на программном.
Практическая работа 10-1-2. Настройка беспроводной сети WPA
Рассмотрим сеть, изображенную на рис. 10.9.
Здесь для нас ничего нового, кроме настроек адаптера ПК ( рис. 10.10).
Теперь зайдем в маршрутизатор ( рис. 10.11) и, чтобы включить беспроводную связь, наберем логин и пароль ( рис. 10.12).
После проведения аутентификации связь будет установлена ( рис. 10.13).
Рабочая схема этой сети представлена ![]() файлом task-10-2.pkt.
файлом task-10-2.pkt.
Беспроводная сеть с точкой доступа
Ниже мы рассмотрим два примера настройки беспроводных WI-FI сетей.
Практическая работа 10-2-1. Беспроводная сеть с точкой доступа
Соберите схему сети, представленную на рис. 10.14.
Точка доступа в английской терминологии – Wireless Access Point.
Рассмотрим настройки точки доступа, они соответствуют настройкам по умолчанию ( рис. 10.15).
Статическая настройка ноутбука ( рис. 10.16).
Динамическая настройка ноутбука ( рис. 10.17).
Настройка серверов ( рис. 10.18).
Точку доступа POINT N можете заменить на POINT 0, при этом настройки хостов можно не менять ( рис. 10.19).
Рабочая схема этой сети представлена ![]() файлом task-10-3.pkt.
файлом task-10-3.pkt.