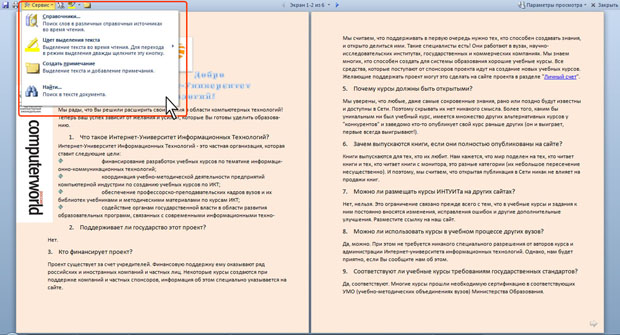Работа с документом
Просмотр документа
Выбор режима просмотра документа
Выбрать режим просмотра документа можно при работе в любой вкладке Word 2010. Ярлыки режимов просмотра документа обычно расположены в правой части строки состояния ( рис. 3.1). Если ярлыки не отображаются, щелкните правой кнопкой мыши в любом месте строки состояния и в появившемся контекстном меню выберите команду Ярлыки режимов просмотра.
Несколько удобнее переключаться между режимами просмотра документа во вкладке Вид. Группа Режимы просмотра документа содержит кнопки для выбора основных режимов ( рис. 3.2).
Наиболее часто используемый режим просмотра документа - Разметка страницы. В этом режиме положение текста, таблиц, рисунков и других элементов отображается так, как они будут размещаться на печатной странице ( рис. 3.3). Режим разметки удобно использовать и при создании документа, и для окончательного оформления документа, в том числе, для изменения колонтитулов и полей, а также работы с колонками текста и графическими объектами. Именно этот режим устанавливается по умолчанию в Word 2010.
Режим Черновик ( рис. 3.4) удобен для ввода, редактирования и оформления текста. В этом режиме форматирование текста отображается полностью, а разметка страницы - в упрощенном виде, что ускоряет ввод и редактирование текста. Границы страниц, колонтитулы, сноски, фон, а также графические объекты, для которых не установлено обтекание В тексте, в этом режиме не показываются.
Режим Веб-документ ( рис. 3.5) обеспечивает представление документа в том виде, который он будет иметь при просмотре в Web-обозревателе, а также для отображения электронных документов, предназначенных только для просмотра на экране. В этом режиме отображается фон, текст переносится по границе окна, а рисунки занимают те же позиции, что и в окне Web-обозревателя.
Режим чтения ( рис. 3.6) предназначен для чтения документа на экране компьютера. Впрочем, в этом режиме можно также отображать документ в том виде, в каком он будет выведен на печать. Здесь можно и редактировать текст, делать пометки, добавлять примечания, работать в режиме записи исправлений, хотя все это используется редко.
Для настройки параметров режима чтения щелкните по кнопке Параметры просмотра в верхнем правом углу экрана ( рис. 3.7) и выберите соответствующую команду меню.
Можно увеличить или уменьшить размер шрифта. Этот размер отображается только в режиме чтения и не влечет изменений фактического размера.
Можно отображать одну или две страницы в окне.
Для показа документа в режиме предварительного просмотра, т.е. в том виде, в каком он будет выведен на печать, выберите команду Показать печатную страницу. Изменить масштаб просмотра в этом случае невозможно. Правда, можно управлять отображением полей страницы. Для этого щелкните по команде Параметры полей (см. рис. 3.7) и выберите соответствующую команду в подчиненном меню. В обычном режиме чтения данная команда недоступна.
Следует отметить, что режим отображения печатной страницы запоминается. При последующем переходе к режиму чтения будет автоматически установлен именно такой режим. Для отказа от отображения печатной страницы в режиме чтения щелкните по кнопке Параметры просмотра в верхнем правом углу экрана (см. рис. 3.7) и выберите команду Показать печатную страницу еще раз.
Для возможности редактирования документа в режиме чтения выберите команду Разрешить ввод (см. рис. 3.7). Режим редактирования распространяется на все документы, для которых устанавливается режим чтения, а также запоминается и автоматически устанавливается при повторном переходе к режиму чтения.
Некоторые дополнительные параметры режима чтения можно использовать, если щелкнуть по кнопке Сервис в верхнем левом углу экрана ( рис. 3.8).
Например, можно воспользоваться поиском в документе (команда Найти ), создать примечание (команда Создать примечание ), выделить текст цветом (палитра цветом подчиненного меню Цвет выделения текста ). Для выбора цвета выделения текста и создания примечаний имеются также кнопки рядом с кнопкой Сервис в своеобразной панели инструментов.
Для выхода из режима чтения нажмите кнопку Закрыть в правом верхнем углу окна или клавишу Esc.
Структура ( рис. 3.9) - один из самых редко используемых режимов отображения документа, хотя он обладает многими возможностями, которые отсутствуют в других режимах. Здесь можно свернуть документ, оставив только основные заголовки, или развернуть его, отобразив все заголовки и основной текст, можно перемещать и копировать текст, перетаскивая заголовки. Кроме того, в режиме структуры удобно работать с главными документами, включающими несколько частей. Однако в этом режиме не отображаются границы страниц, колонтитулы, рисунки, фон и многие другие элементы оформления документа. Обратите внимание на то, что в режиме структуры документа появляется новая вкладка - Структура, упрощающая работу с заголовками, главным и вложенными документами. В других режимах эту вкладку вывести невозможно, но она там и не нужна.