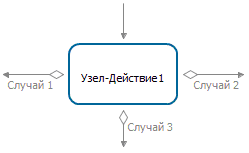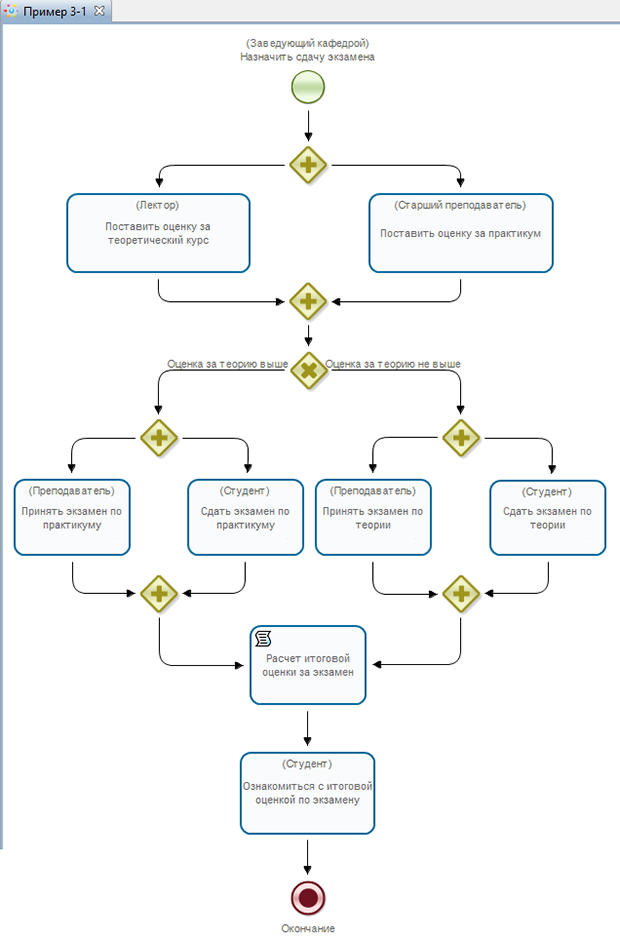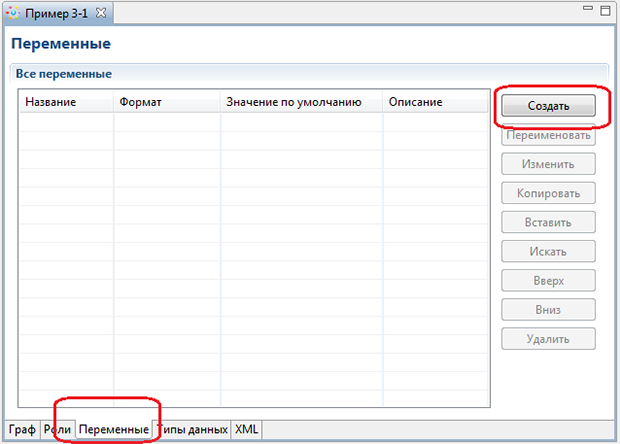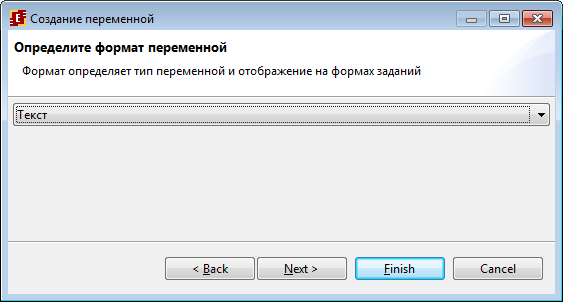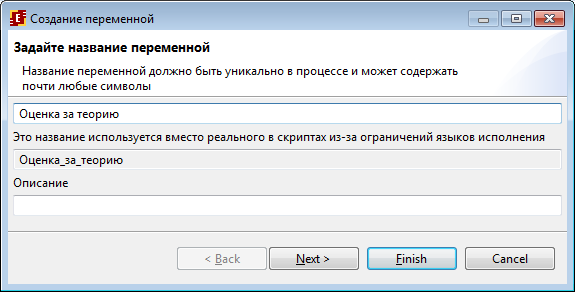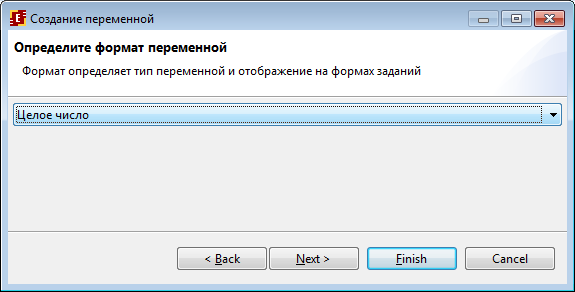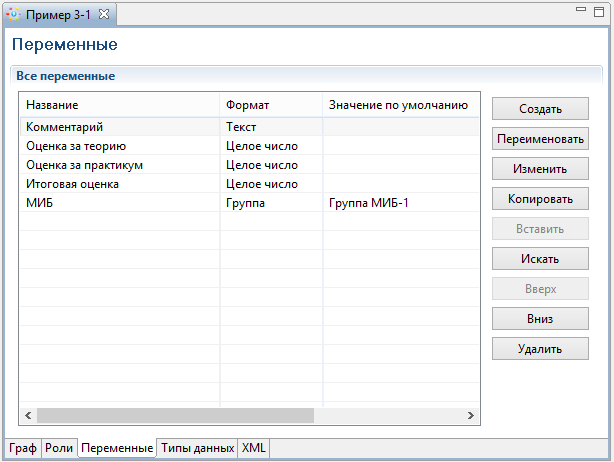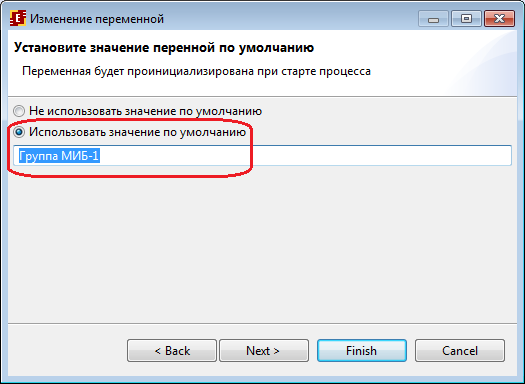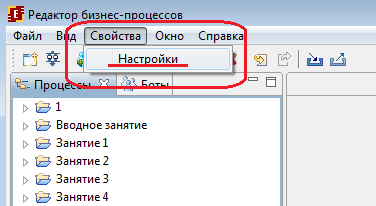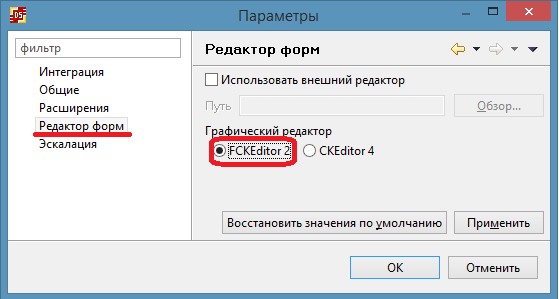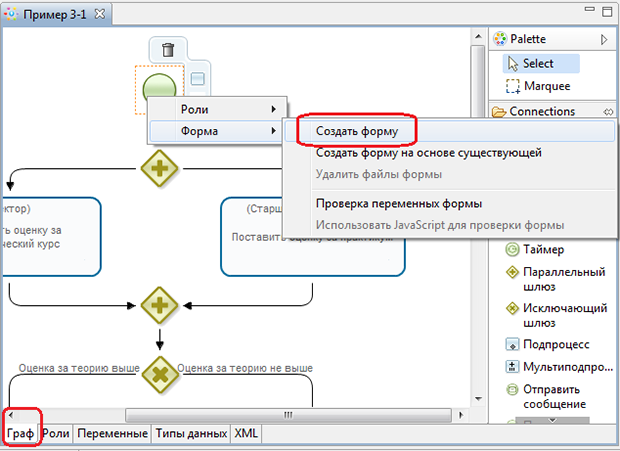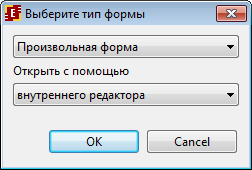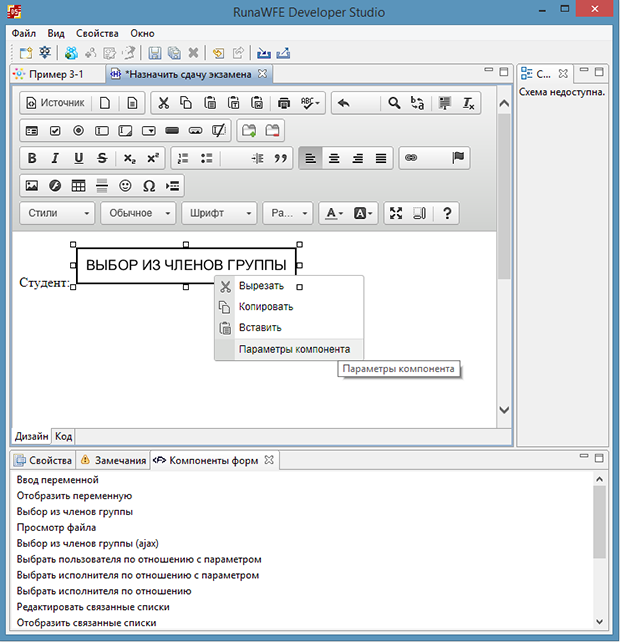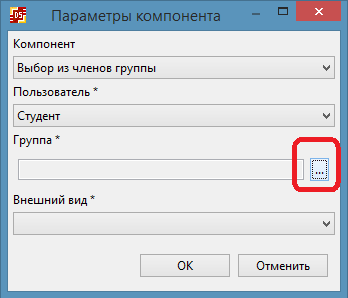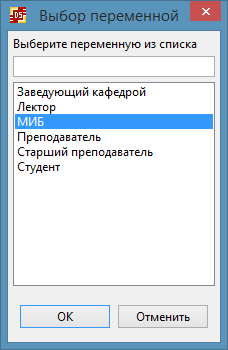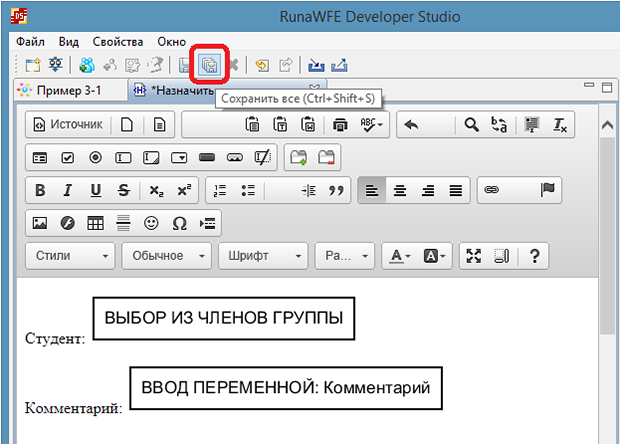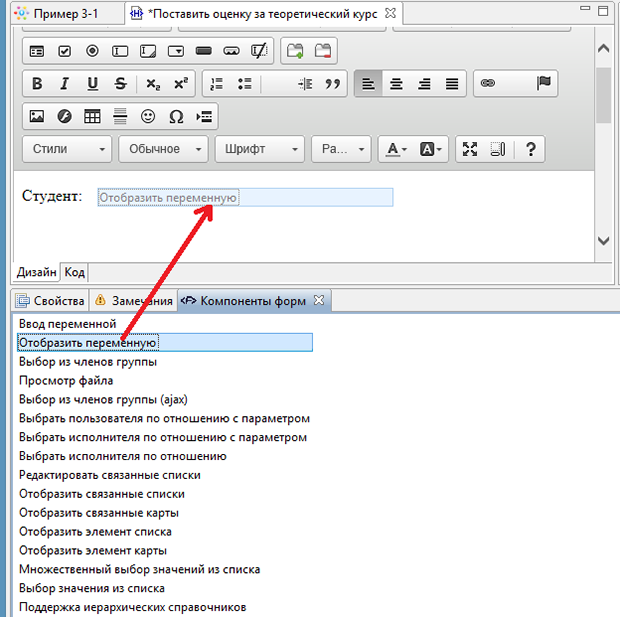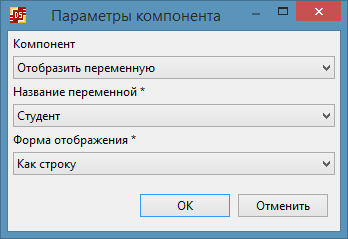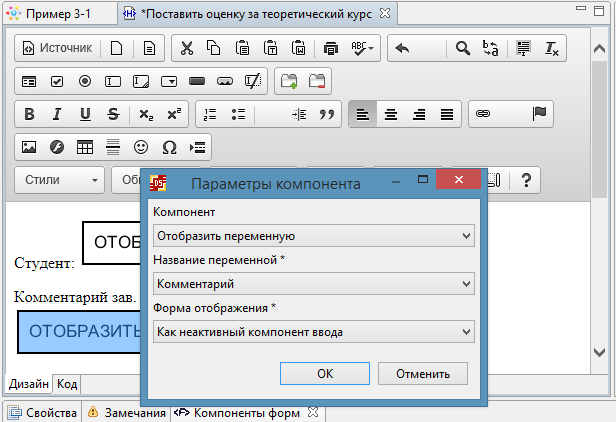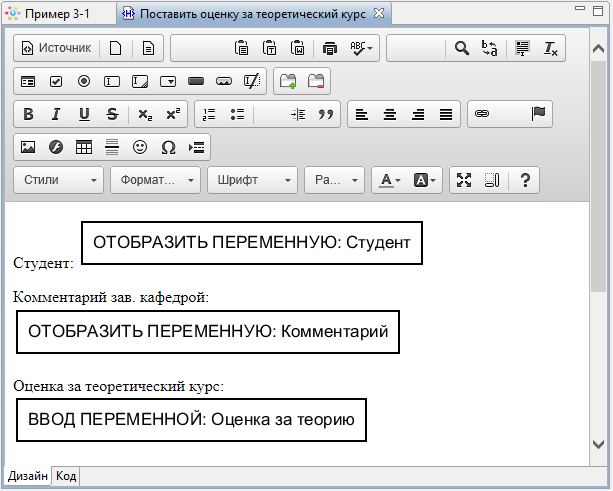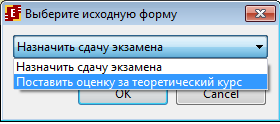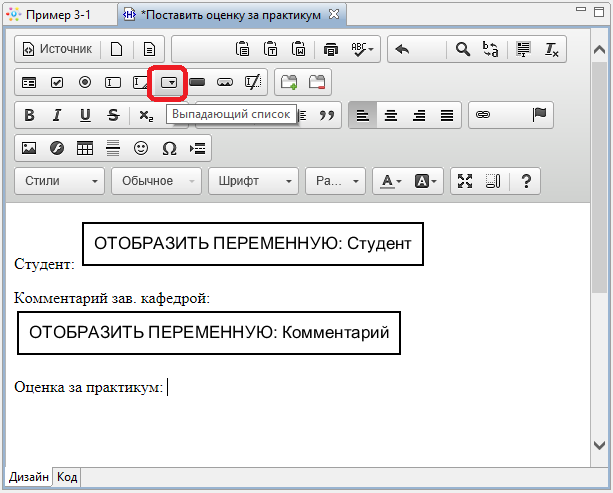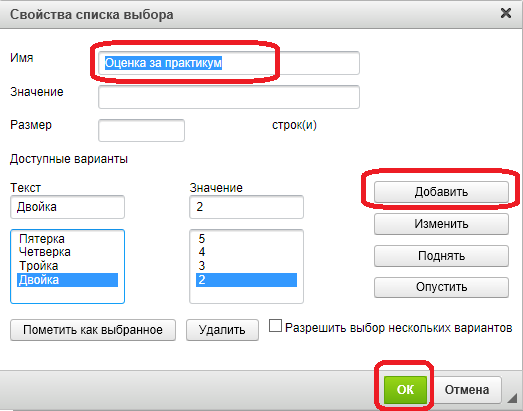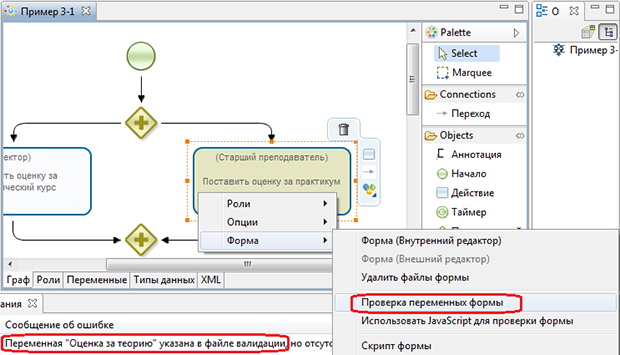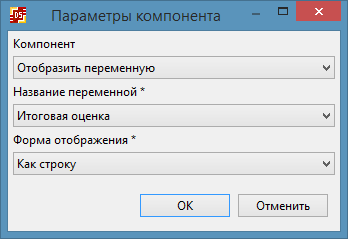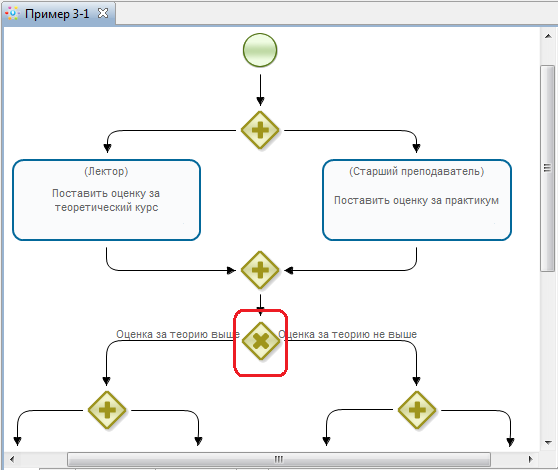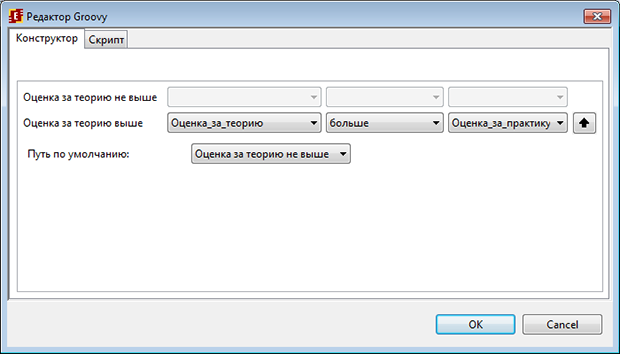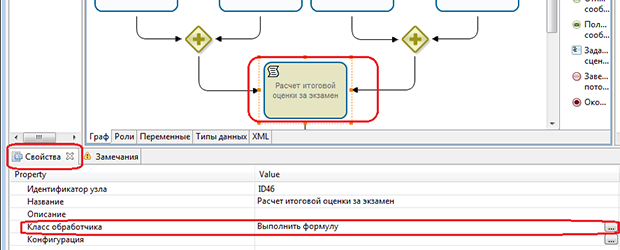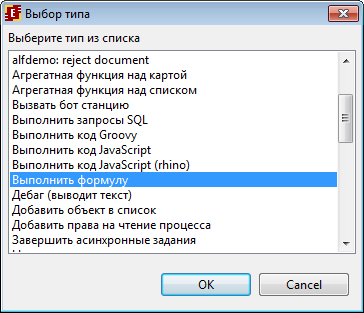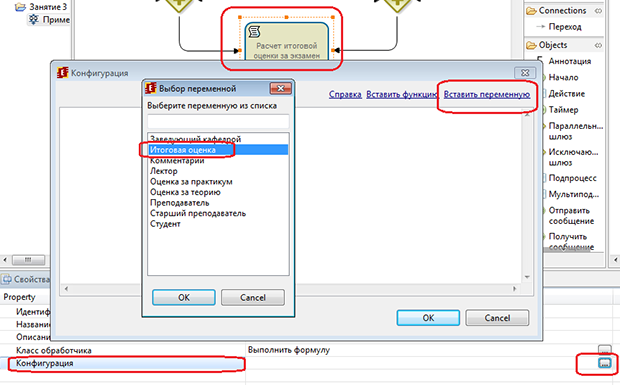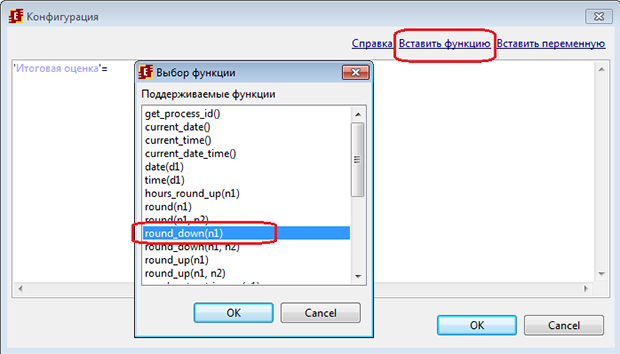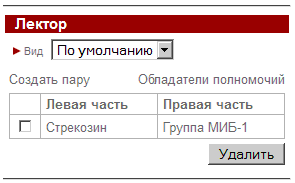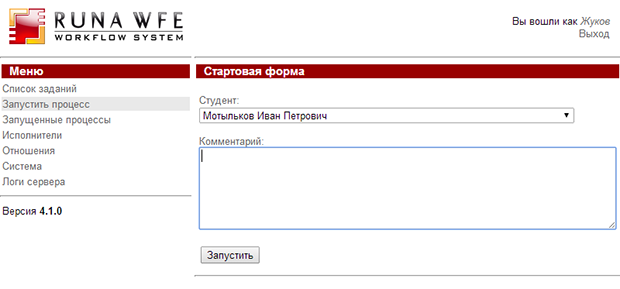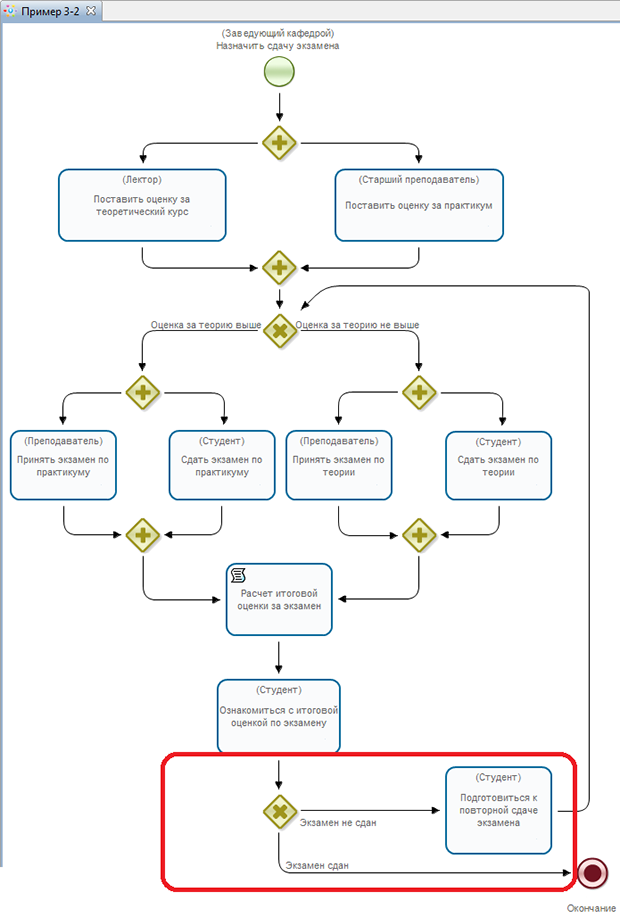|
Вижу по теме информацию о том, что преподавателю нужно отправить отчет и контрольный файл. Всего вопросов 2. 1. Куда и как отправлять преподавателю контрольный файл? 2. Какой отчет, о чем писать? |
Изучение перспективы данных
Теоретические сведения
Необходимые теоретические сведения изложены в первой части лабораторного практикума в пункте "Перспектива данных" раздела "Исполнимые бизнес-процессы и административные регламенты".
Порядок выполнения работы
1. Запустите среду разработки
2. Создайте новый проект - "Занятие 3"
3. Создайте новый бизнес-процесс "Пример 3-1".
4. Создайте роли, добавьте элементы на схему бизнес-процесса в соответствии с рис. 8.1
В бизнес-процессе используются следующие роли:
- Заведующий кафедрой (присоединена к стартовому узлу, соответствует пользователю, запустившему бизнес-процесс)
- Лектор
- Старший преподаватель
- Преподаватель
- Студент
Предполагается, что права на запуск данного бизнес-процесса будут только у заведующего кафедрой.
5. Создайте переменные бизнес-процесса
Должны быть созданы следующие переменные:
| Имя переменной | Тип |
|---|---|
| Комментарий | Текст |
| Оценка за теорию | Целое |
| Оценка за практикум | Целое |
| Итоговая оценка | Целое |
| МИБ | Группа |
Для создания переменной перейдите на вкладку "Переменные" и кликните "Создать" (См. рис. 8.2).
В появившейся форме в поле "Название" введите "Комментарий" (См. рис. 8.3), нажмите Далее, в поле "Формат" выберите "Текст" (См. рис. 8.4).
Кликните "Готово". Создайте следующую переменную "Оценка за теорию", в поле "Формат" для нее выберите "Целое число" (См. рис. 8.5, рис. 8.6).
Создайте остальные переменные. Для переменной МИБ используйте формат "Группа", для остальных "Целое число" (См. рис. 8.7).
Для переменной "МИБ" необходимо использовать значение по умолчанию, для этого выделите созданную переменную и нажмите "Изменить", затем "Далее"
Переключитесь на строку "Использовать значение по умолчанию", после чего в текстовое поле введите "Группа МИБ-1" (см. рис. 8.8).
6. Задайте ввод значений для переменных бизнес-процесса и роли "Студент"
Замечание. В системе RunaWFE роли являются специальным типом переменных, поэтому им можно присваивать значения так же, как и остальным типам переменных.
Задайте ввод значения переменной "Комментарий" и роли "Студент" на форме узла-начала (стартовой форме) бизнес-процесса.
Перед созданием формы, стоит обратить внимание на следующие важные замечания.
Замечания по редактору форм.
По умолчанию в качестве редактора форм используется редактор CKEditor4. Однако, в случае если у вас в системе установлен браузер Microsoft Internet Explorer устаревшей версии - 6 (IE6) или 7 (IE7), формы могут некорректно отображаться. Поэтому в этом случае следует переключить редактор форм на FCKEditor2. Для переключения на FCKEditor2 откройте "Свойства->Настройки" среды разработки (см. рис. 8.9).
Выберите "Редактор форм" и переключите редактор на версию FCKEditor2 так как показано на рис. 8.10.
Создание формы.
Перейдите на вкладку "Граф", кликните правой кнопкой мыши на узле-начале бизнес-процесса и выберите в появившемся контекстном меню "Форма/Создать форму" (См. рис. 8.11)
Выберите из списка - "Произвольная форма" и нажмите "ОК" (См. рис. 8.12)
Будет создана новая форма, при этом автоматически откроется панель "Компоненты формы", содержащая список доступных для использования компонентов. Наберите на форме строку "Студент:" и расположите напротив компонент "Выбор из членов группы". Для этого выделите его в списке компонентов и с помощью мыши перетащите в окно формы (См. рис. 8.13)
Замечание. Альтернативным способом добавления может быть двойной клик левой клавишей мыши по компоненту, после чего он будет добавлен в текущее положение курсора на форме.
Вызов окна параметров компонента осуществляется с помощью соответствующего пункта контекстного меню (См. рис. 8.14)
Кроме того, получить доступ к параметрам добавленного на форму компонента можно выделив компонент и открыв панель "Свойства" (См. рис. 8.15)
Задайте следующие параметры данного компонента:
- "Пользователь" - выберите из списка роль "Студент"
- "Группа" - нажмите на кнопку расположенную справа от поля (См. рис. 8.16),
Группу можно задать как с помощью переменной, так и ввести непосредственное название. Кроме того, значение можно получить с сервера RunaWFE, выполнив синхронизацию. В данном случае используйте переменную "МИБ" (которая проинициализирована значением по умолчанию - "Группа МИБ-1"). Для этого нажмите на ссылку "Выберите переменную" (См. рис. 8.17)
Выделите в списке переменную "МИБ" и нажмите ОК (См. рис. 8.18)
В качестве параметра "внешний вид" - выберите из списка "Полный список" (См. рис. 8.19). Во время выполнения на форме будет показан список членов группы "Группа МИБ-1", выбранный из этого списка пользователь будет назначен на роль "Студент".
В следующей строке формы наберите строку "Комментарий:", перейдите в панель "Компоненты форм", и выделите компонент "Ввод переменной" (см. рис. 8.20)
Перетащите этот компонент в позицию напротив строки "Комментарий:" и вызовите окно параметров с помощью одноименного пункта контекстного меню. В появившемся окне выберите из списка переменных - переменную "Комментарий" (См. рис. 8.21). Во время выполнения процесса, будет сформировано текстовое поле, введенный текст в это поле станет значением переменной "Комментарий".
Сохраните разработанную форму при помощи иконки сохранения (См. рис. 8.22).
Замечание. Кроме того для сохранения можно воспользоваться комбинацией клавиш CTRL + S, меню "Файл/Сохранить все". Также при попытке закрыть измененную форму, будет предложено сохранить изменения.
Закройте графическую форму узла-начала, в окне бизнес-процесса "Пример 3-1", перейдите на вкладку "Граф", кликните правой кнопкой мыши на узле "Поставить оценку за теоретический курс" и выберите в появившемся контекстном меню "Форма/Создать форму" (также как и для узла начала на рис. 8.11).
В форме напишите "Студент:" и перейдите в список компонентов формы (см. рис. 8.13).
Выделите компонент "Отобразить переменную" и перетащите его на форму (см. рис. 8.23), вызовите свойства компонента, в списке "Название переменной" выберите роль "Студент", форма отображения - "Как строку" (см. рис. 8.24). Этот компонент поместит на форму студента, выбранного из списка в узле-начале.
Замечание. Альтернативным способом добавления может быть двойной клик левой клавишей мыши по компоненту, после чего он будет добавлен в текущее положение курсора на форме.
В следующей строке напишите "Комментарий зав. кафедрой:", перетащите на форму компонент "Отобразить переменную", в качестве переменной выберите - "Комментарий", форма отображения - "Как неактивный компонент ввода"(см. рис. 8.25).
Этот компонент поместит на форму значение переменной "Комментарий" (в виде неактивного компонента ввода), введенное в узле-начале.
В следующей строке напишите "Оценка за теоретический курс:", добавьте на форму компонент "Ввод переменной" (См. рис. 8.21), в поле "Название переменной" выберите "Оценка за теорию". Должна получиться форма, изображенная на рис. 8.26.
Сохраните и закройте разработанную форму.
Далее необходимо создать графическую форму для узла "Поставить оценку за практикум". Данная форма будет незначительно отличаться от формы в узле "Поставить оценку за теоретический курс", поэтому воспользуйтесь функцией создания формы на основе существующей. Для этого сделайте клик правой клавишей мыши на узле и выберите "Создать форму на основе существующей" (см. рис. 8.27)
В открывшемся окне выберите из списка форму "Поставить оценку за теоретический курс", нажмите "OK" (см. рис. 8.28)
Далее внесите изменения в созданную форму. Строку "Оценка за теоретический курс" измените на "Оценка за практикум". Выделите добавленный на форму компонент "Ввод переменной" и удалите его (используйте клавишу delete).
Кликните на иконку ввода значения переменной из списка возможных значений. (См. рис. 8.29)
В появившемся окне в поле Имя введите "Оценка за практикум" (См. рис. 8.30).
В средней части формы добавьте строки:
Кликните "ОК". Этот компонент во время исполнения поместит в переменную бизнес-процесса оценку, выбранную из списка возможных значений. Сохраните и закройте разработанную форму.
Замечание. В связи с тем, что при создании формы "Поставить оценку за практикум" на основе существующей формы "Поставить оценку за теоретический курс" был автоматически скопирован и файл валидации, то в него попала переменная "Оценка за теорию", которая в данной форме после изменений уже не используется. При этом на вкладке Замечания будет выведено соответствующее сообщение "Переменная Оценка за теорию существует в форме валидации но отсутствует в форме". Чтобы исправить эту проблему необходимо убрать из файла валидации проверку переменной "Оценка за теорию", для этого сделайте клик правой клавишей мыши на узле "Поставить оценку за практикум" и выберите пункт "Проверка переменных формы" (см. рис. 8.31). Далее снимите галочку у переменной "Оценка за теорию" (см. рис. 8.32) и нажмите "Готово", сохраните процесс.
Создайте графические формы для узлов "Принять экзамен по практикуму" и "Принять экзамен по теории". Поместите на обе формы значение роли "Студент" и комментарий зав. кафедрой (можно воспользоваться созданием формы на основе существующей с последующим редактированием). Далее на форму "Принять экзамен по практикуму" поместите текст "Оценка за практикум на экзамене" и ввод переменной "Оценка за практикум", а на форму "Принять экзамен по теории" поместите текст "Оценка за теорию на экзамене" ввод переменной "Оценка за теорию". Для ввода значения переменной используйте компонент "Ввод переменной".
Создайте графическую форму для узла "Ознакомиться с итоговой оценкой за экзамен". Поместите на форму текст "Ваша итоговая оценка за экзамен:" и вставьте компонент "Отобразить переменную". Выберите переменную "Итоговая оценка" (См. рис. 8.33).
7. Задайте свойства узла "Исключающий шлюз" (См. рис. 8.34).
Для этого кликните на узел правой кнопкой мыши и выберите в появившемся контекстном меню команду "Изменить". В появившейся форме выберите путь по умолчанию "Оценка за теорию не выше", а для пути "Оценка за теорию выше" выберите из списков переменных соответственно "Оценка за теорию" и "Оценка за практикум", а из списка возможных отношений между ними "больше" (См. рис. 8.35).
8. Задайте значение переменной "Итоговая оценка" как среднее значение переменных "Оценка за теорию" и "Оценка за практикум".
Среднее значение надо задать при помощи обработчика-формулы. Обработчик - это специальный элемент бизнес-процесса, который может быть присоединен к переходу или узлу-действию в случае использования jPDL, в случае же BPMN - в графе используется элемент "Задача сценария". С обработчиком связывается набор настроек и алгоритм, который будет выполнен при прохождении точки управления через элемент.
Выделите на графе элемент задача сценария - "Расчет итоговой оценки за экзамен", перейдите на вкладку "Свойства" и задайте параметр "класс обработчика" (См. рис. 8.36) Из списка обработчиков выберите "Выполнить формулу" (См. рис. 8.37)
В свойствах сценария "Расчет итоговой оценки за экзамен" кликните на кнопку в поле значение для строки "Конфигурация". В появившемся окне кликните на ссылку "Вставить переменную" выберите в списке "Итоговая оценка" (См. рис. 8.38).
Далее поставьте знак равенства и кликните на "Вставить функцию", из появившегося списка выберите функцию round_down (округление в меньшую сторону) - См. рис. 8.39. В аргументе функции используя ссылку "Вставить переменную", знак плюс, знак деления и скобки поместите среднее арифметическое переменных "Оценка за теорию" и "Оценка за практикум" (См. рис. 8.40).
увеличить изображение
Рис. 8.39. Выбор функции округления в меньшую сторону в конфигурации обработчика-формулы
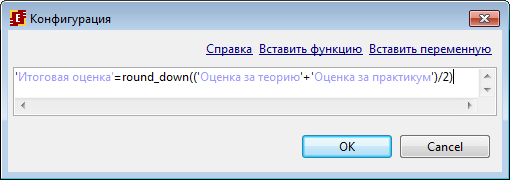
Рис. 8.40. Среднее арифметическое переменных "Оценка за теорию" и "Оценка за практикум", округленное в меньшую сторону
9. Инициализируйте роли
Роль "Студент" уже явно задана в форме стартового узла бизнес-процесса (См. Пункт 6 настоящего занятия). Роль "Заведующий_кафедрой" инициализируется самим стартовым узлом бизнес-процесса (См. Пункт 6 настоящего занятия). Теперь надо проинициализировать остальные роли.
Роль "Преподаватель" проинициализируйте отношением "Преподаватель", примененным к роли "Студент" (См. "Практическое занятие "Изучение перспективы ресурсов"", Порядок выполнения работы, Пункт 26). Отношение "Преподаватель" уже было создано в рамках Занятия 2.
Роль "Старший преподаватель" проинициализируйте группой "Преподаватели" (Подробнее про инициализацию группой см. "Изучение перспективы ресурсов" ).
Для задания роли "Лектор" запустите симулятор, войдите в систему RunaWFE под пользователем Administrator (По умолчанию пароль - "wf". Подробнее см. "Изучение интерфейса системы RunaWFE" ) и создайте отношение "Лектор", содержащее одну пару, в левой части которой находится пользователь "Стрекозин", а в правой - группа "Группа МИБ-1" (См. рис. 8.41).
Кликните на "Обладатели полномочий", дайте права на чтение на отношение "Лектор" группе "Группа МИБ-1" (Подробнее см. "Изучение перспективы ресурсов" ).
Далее проинициализируйте в бизнес-процессе "Пример 3-1" роль "Лектор" отношением "Лектор", примененным к роли "Студент" (Подробнее см. "Изучение перспективы ресурсов" ).
10. Бизнес-процесс готов. Загрузите разработанный бизнес-процесс на RunaWFE сервер. Для этого войдите в среду разработки, кликните на разработанный бизнес-процесс, в меню выберите команду "Файл / Экспорт процесса" (Подробнее см. "Изучение перспективы потока управления" )
11. Войдите в web-интерфейс системы RunaWFE под пользователем Administrator. (См. "Изучение интерфейса системы RunaWFE" ).
Создайте пользователя "Жуков" (Жуков Иван Ильич) с паролем "123". Создайте группу "ЗавКафедрой". Включите пользователя "Жуков" в группы "Кафедра" и "ЗавКафедрой". Дайте права группе "Кафедра" на чтение на пользователя "Жуков", а также на чтение и просмотр на группу "ЗавКафедрой" (Подробнее см. "Изучение интерфейса системы RunaWFE" ).
12. Дайте права группе "Кафедра" на чтение бизнес-процесса "Пример 3-1" и его экземпляров. Дайте права группе "ЗавКафедрой" на запуск бизнес-процесса (Подробнее см. "Изучение интерфейса системы RunaWFE" ).
13. Войдите в систему под пользователем Жуков (пароль - 123). Запустите несколько экземпляров бизнес-процесса "Пример 3-1" (См. рис. 8.42). "Проиграйте" запущенные экземпляры под разными пользователями таким образом, чтобы в экземплярах бизнес-процесса был реализован как варианта перехода "Оценка за теорию выше", так и "Оценка за теорию не выше".
Задание для самостоятельной работы
На основе бизнес-процесса "Пример 3-1" разработайте бизнес-процесс "Пример 3-2", схема которого изображена на рис. 8.43.
Бизнес-процесс "Пример 3-2" надо получить из бизнес-процесса "Пример 3-1" путем копирования, добавления элемента "Исключающий шлюз" и одного узла-действия.
Переход "Экзамен сдан" должен быть выбран в случае, если итоговая оценка больше двойки. В противном случае должен быть выбран переход "Экзамен не сдан", что предусматривает повторную сдачу экзамена.
Замечание. При выполнении данной работы, обязательно обратите внимания на замечания в пункте "Практическое занятие "Изучение перспективы данных", Порядок выполнения работы, Пункт 6, рис. 8.9, 8.10.
Требования к представлению результатов занятия
В результате выполнения лабораторной работы должны быть представлены преподавателю отчет и файл с данными archive.datafile, полученный командой "Система/Выгрузить файл с данными/Экспортировать", содержащие разработанные на занятии бизнес-процессы.
В отчете должны содержаться следующие выходные данные:
- Скриншоты основных действий, совершенных на занятии, с пояснениями
- Скриншоты, содержащие маршруты точек управления для экземпляров бизнес-процессов, доведенных до завершения.
- Описание возникших при выполнении задания проблем и найденных путей их решения (не обязательно, только если возникли проблемы при выполнении задания)
Контрольные вопросы
- Что такое переменная бизнес-процесса?
- Как используются переменные бизнес-процесса?
- В каких случаях имеет смысл использовать
А. Элемент "Ветвление":

Б. Неявное ветвление в узле-действии: