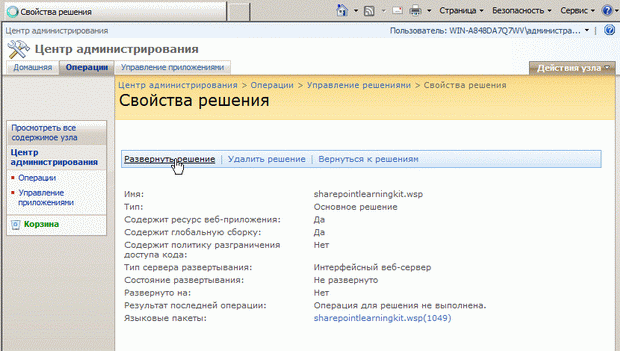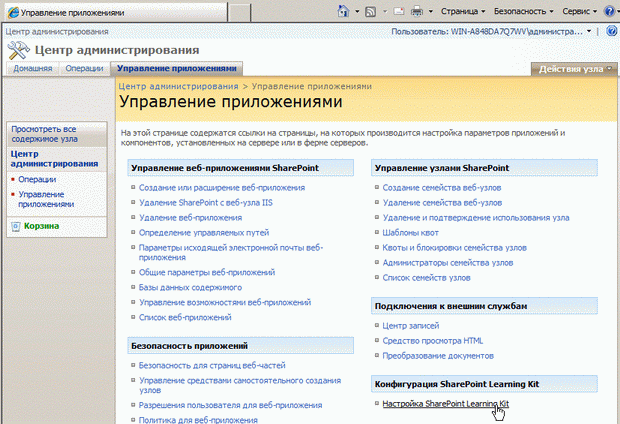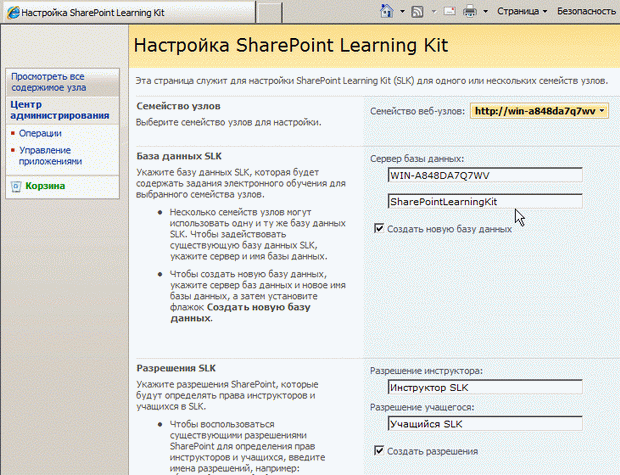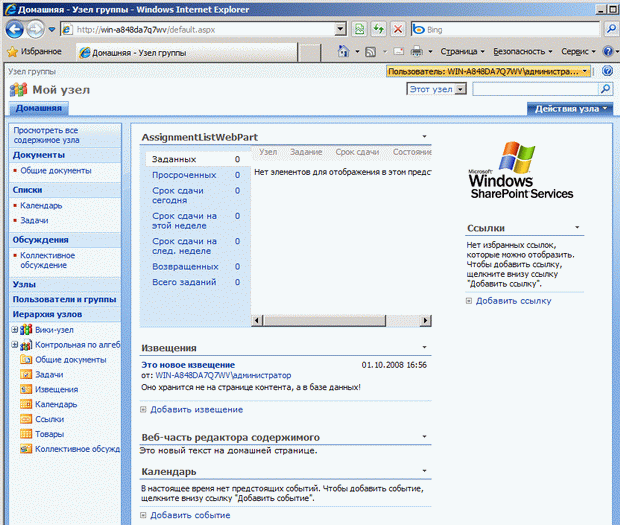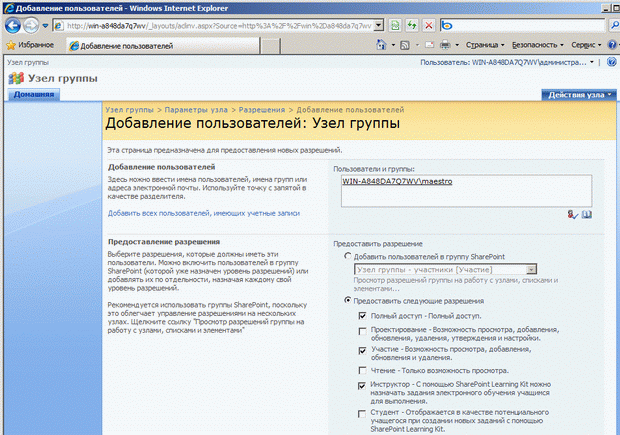Электронное обучение – SharePoint Learning Kit
Цель лекции. Представить приемы совместной работы служб SharePoint 3.0 и пакета SharePoint Learning Kit, а также показать, как в SharePoint Learning Kit организован процесс назначения студентам заданий, их проверка преподавателем и контроль пройденного материала.
9.1. Начало работы с SharePoint Learning Kit
Применение служб SharePoint вовсе не ограничивается представленными в предыдущих главах возможностями. Поскольку SharePoint реализован на технологии Microsoft ASP.Net, то весь арсенал функциональностей ASP.Net может быть использован на веб-сайтах SharePoint. В частности, имеется достаточно много программных продуктов, которые расширяют возможности SharePoint, открывая принципиально новые сферы применения.
В этой главе будет рассмотрен пакет Microsoft SharePoint Learning Kit ( SLK ), предназначенный для организации процесса электронного обучения и поддерживающий стандарт SCORM 2004. Microsoft SharePoint Learning Kit позволяет управлять учебными материалами, назначая учащимся соответствующие материалы в качестве заданий, проводить тестирование, контролировать прохождение учащимися материалов и тестов.
9.1.1. Установка SharePoint Learning Kit
Для работы SharePoint Learning Kit необходимы следующие программные средства:
- Windows SharePoint Services 3.0 или Microsoft Office SharePoint Server
- Microsoft Windows Server 2003 или 2008
- Microsoft SQL Server 2005 или 2008
Мы, следуя выбранной идеологии курса, будем использовать связку бесплатных компонентов Windows SharePoint Services 3.0 + Microsoft SQL Server Express 2008, свободно загружаемых с веб-узла Microsoft.
Перед тем, как получить доступ к возможностям SLK, необходимо выполнить следующее.
- Загрузите из сети Интернет установочный пакет (включая пакет русификации и руководство по установке). В качестве отправного пункта можно использовать Портал Российского Демонстрационного Университета http://demo.mlg-edu.ru, который призван показать всем посетителям возможности SLK.
- Пройдите все шаги, перечисленные в руководстве по установке SLK. В частности, после, собственно, инсталляции, перейдите в Центр администрирования служб SharePoint, разверните SLK и его языковое расширение, пользуясь вкладкой Операции (рис. 9.1).
- На вкладке Управление приложениями щелкните ссылку Настройка SharePoint Learning Kit в группе Конфигурация SharePoint Learning Kit, которая должна появиться после развертывания SLK (рис. 9.2).
- Выберите параметры сервера базы данных (рис. 9.3).Внимание! В случае возникновения проблем рекомендуем вводить в поле Имя сервера только адрес сервера в локальной сети, без идентификатора SQL-сервера, например, просто WIN-A848DA7Q7WV.
- Определите имена разрешений, которые будут связаны со статусом преподавателя и учащегося, например, Инструктор SLK и Учащийся SLK соответственно (рис. 9.3).
- Нажмите кнопку ОК и дождитесь окончания конфигурирования SharePoint Learning Kit.
- После того, как в Центре администрирования проделаны описанные операции, возможности SLK станут доступными для всех веб-сайтов выбранного семейства. Чтобы включить их на определенном сайте, следует выбрать Действия узла / Параметры узла / Возможности узла и нажать кнопку Включить в группе SharePoint Learning Kit, которая должна появится в результате развертывания этого решения на сервере (рис. 9.4).
Центральную роль в SharePoint Learning Kit играет соответствующая веб-часть, которая предназначена для управления процессом электронного обучения, давая возможности по назначению и контролю выполнения заданиями. Чтобы получить доступ к этой веб-части, необходимо предварительно добавить ее в галерею веб-частей узла, а потом вставить ее обычным способом на выбранную веб-страницу например, на домашнюю страницу сайта, как это показано на рис. 9.5).
Если установка и конфигурирование SLK проведены правильно, то веб-часть будет иметь примерно такой вид, как на рис. 9.5. В случае неудачной установки будет выдано сообщение об ошибке (рис. 9.6).
увеличить изображение
Рис. 9.6. Если конфигурирование SLK осуществлено неправильно, веб-часть сообщает об ошибке
После того, как веб-часть добавлена к странице веб-сайта, можно приступать, собственно, к организации процесса электронного обучения.
9.1.2. Настройка пользователей
Мы начнем с того, что распределим между пользователями обучающего портала соответствующие полномочия, назначив одних из них инструкторами, а других - учениками.
Проделаем следующее.
- Создайте на сервере несколько учетных записей пользователей (рис. 9.7).
- Войдите на узел SharePoint от имени его владельца (в нашем случае, Администратор ).
- Выберите на левой панели быстрого доступа Пользователи и группы / Все пользователи.
- В меню страницы выберите Создать / Добавить пользователей.
- Введите в поле Пользователи и группы имя пользователя – учителя, например Maestro (рис. 9.8).
- Выберите переключатель Предоставить следующие разрешения.
- Установите флажок Инструктор (рис. 9.8).Внимание! По умолчанию, разрешение типа Инструктор SLK или Студент SLK не дает никаких прав на просмотр, собственно, контента сайта SharePoint. Поэтому, если Администратор хочет предусмотреть такую возможность, надо явно пометить уровень разрешений на сайте (например, пользователю Maestro можно предоставить полный доступ).
- Нажмите кнопку ОК.
- Аналогичным образом добавьте остальных пользователей, определив для них соответствующие права (табл. 9.1 и рис. 9.9).
увеличить изображение
Рис. 9.9. Список разрешений на узле SharePoint включает уровни Инструктор и Студент