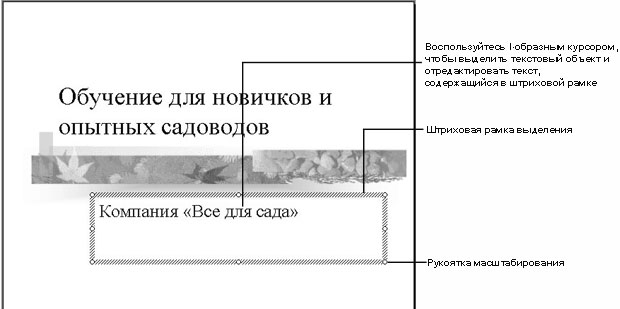Ввод и изменение текста слайдов
Работая в PowerPoint, можно вводить, изменять, перемещать и форматировать текст, добиваясь наиболее полного выражения основной идеи презентации. Существует несколько способов ввода текста в слайды: в текстовые заполнители, зарезервированные для заголовков и подзаголовков, в надписи, предназначенные для ввода отдельных фраз и замечаний, и текстовые поля, рассчитанные на более длинные фрагменты текста. Помимо этого, можно размещать текст внутри геометрических объектов, таких как круги, прямоугольники или звезды.
Предположим, что владелец компании "Все для сада" подготовил презентацию учебных курсов для садоводов и хотел бы внести изменения в текст, чтобы придать ему большую выразительность.
В этой лекции вы создадите несколько текстовых объектов, отредактируете текст, измените его внешний вид, осуществите поиск и замену заданного фрагмента, замените шрифт и выполните проверку орфографии и стиля презентации.
Ввод и перемещение текста в слайдах
Помимо заголовка и маркированного списка, можно ввести в слайд дополнительный текст. В отличие от заголовка и элементов списка, отображающихся как на слайде, так и в структуре презентации, дополнительный текст отображается только на самом слайде. Прежде чем приступать к вводу дополнительного текста, нужно понять, что PowerPoint оперирует объектами. Под объектом понимается любой элемент слайда, над которым можно выполнять определенные действия. Так, например, весь текст в заголовке слайда представляет собой один объект. Чтобы внести изменения в любой объект, включая текстовый, нужно вначале выделить его. Для выделения объекта достаточно поместить на него указатель и щелкнуть. Чтобы отменить выделение объекта, нужно щелкнуть в пустой области слайда.
В PowerPoint выделение объекта осуществляется двумя способами. Первый способ реализуется щелчком на текстовом объекте, вследствие чего вокруг объекта появляется серая штриховая рамка, внутри которой располагается курсор. Поместив курсор в нужную позицию, можно ввести и отредактировать текст. Второй способ выделения объекта состоит в том, чтобы поместить указатель на штриховую рамку и щелкнуть на ней. В результате штриховая рамка заменится на точечную. Это означает, что содержимое рамки трактуется как единое целое и, помимо редактирования текста, можно, например, изменить размер текстового объекта или переместить его в другое положение Регулировка размера осуществляется перетаскиванием расположенных на рамке белых кружочков, называемых рукоятками масштабирования. На следующем рисунке приведены примеры штриховой и точечной рамок.
Выделенный точечной рамкой объект можно переместить или скопировать в любое место на слайде, чтобы изменить внешний вид презентации. Наиболее удобным и эффективным способом перемещения объектов по слайду является перетаскивание с помощью мыши. Если при этом нажать и удерживать клавишу (Ctrl), объект будет скопирован.
Изначально слайды содержат заголовки и маркированные списки, где излагаются основные тезисы презентации. Кнопка Надпись (Text Box) на панели инструментов Форматирование позволяет разместить на слайде дополнительные текстовые объекты. Надписи обычно используются для включения в презентацию объявлений, ссылок и замечаний, которые не относятся к основному тексту.
С помощью кнопки Надпись (Text Box) можно создать два типа текстовых объектов: собственно надпись, состоящую из одной строки, и текстовое поле, включающее текст, автоматически распределяющийся внутри заданных границ. Для создания надписи достаточно указать ее положение на слайде, щелкнув в нужном месте. Чтобы создать текстовое поле, следует протащить указатель по слайду, чтобы начертить прямоугольник нужного размера.
Надпись и текстовое поле можно преобразовать одно в другое, воспользовавшись параметрами, представленными в диалоговом окне Формат надписи (Format Text Box). Можно также преобразовать надпись в текстовое поле, перетащив рукоятку масштабирования. Ширина надписи уменьшится, и текст автоматически распределится по строкам.