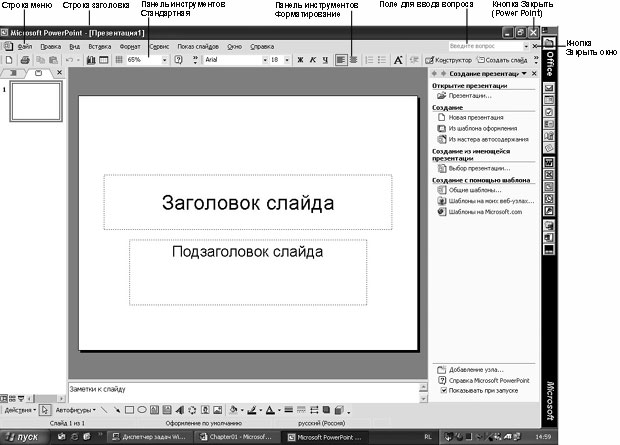Создание презентации
Microsoft PowerPoint представляет собой программу, позволяющую создавать файлы презентаций, включающие демонстрационные слайды, структуру, заметки докладчика и раздаточные материалы (или выдачи) для слушателей. Так, например, можно создать презентации учебных курсов, бизнес-планов, деловых проектов или отчетов. PowerPoint предлагает мощные средства для последовательной разработки и оформления презентаций.
Владельцы вымышленной компании "Все для сада", используемой в качестве примера в серии "Шаг за шагом", хотели бы добиться большей известности и обеспечить рекламу своих товаров. В числе мер, предпринятых в этом направлении, они намерены организовать курсы для садоводов, чтобы познакомить потенциальных клиентов с новыми технологиями и товарами.
В этой лекции вы создадите презентацию, рекламирующую курсы для садоводов. В ходе работы вы воспользуетесь мастером Автосодержания, просмотрите слайды презентации, измените исходный текст, отобразите презентацию в различных режимах и узнаете, как получить справку, если у вас возникнут вопросы.
Запуск Microsoft PowerPoint
Наиболее распространенным способом запуска PowerPoint является использование кнопки Пуск (Start) на панели задач Windows. После запуска программы открывается окно, содержащее пустую презентацию и панель задачи в правой части экрана. Окно PowerPoint содержит набор меню, панелей инструментов и других элементов, характерных для всех программ Microsoft Office ХР, а также ряд компонентов, свойственных только PowerPoint. К их числу относятся кнопки режимов просмотра, панели Слайд (Slide) и Заметки (Notes), а также некоторые панели задач. Область окна PowerPoint, предназначенная для ввода текста, добавления рисунков, вставки объектов и других действий, связанных с разработкой презентации, называется окном презентации. Как и в других программах Windows, размер окна PowerPoint можно изменить, воспользовавшись кнопками Развернуть (Maximize), Восстановить (Restore) и Свернуть (Minimize). Кнопка Закрыть (Close) в строке заголовка окна PowerPoint позволяет закрыть программу, а кнопка Закрыть окно (Close Window) в строке меню закрывает презентацию.
 Внизу окна презентации размещается ряд кнопок,
предназначенных для изменения режима просмотра. По умолчанию используется Обычный режим (Normal View), в котором выполняются основные действия по
разработке презентации. Обычный режим включает три панели: Структура/Слайды
(Outline/Slides), Слайд (Slide) и Заметки (Notes). Панель Структура/Слайды (Outline/Slides) позволяет переключаться между
отображениями презентации в виде структуры или миниатюр слайдов. На панели Слайд (Slide) слайды представлены в том виде, в каком они отобразятся
на экране в процессе показа. Панель Заметки (Notes) предназначена для
ввода заметок докладчика. Размер любой из панелей можно изменить, перетащив ее
границы.
Внизу окна презентации размещается ряд кнопок,
предназначенных для изменения режима просмотра. По умолчанию используется Обычный режим (Normal View), в котором выполняются основные действия по
разработке презентации. Обычный режим включает три панели: Структура/Слайды
(Outline/Slides), Слайд (Slide) и Заметки (Notes). Панель Структура/Слайды (Outline/Slides) позволяет переключаться между
отображениями презентации в виде структуры или миниатюр слайдов. На панели Слайд (Slide) слайды представлены в том виде, в каком они отобразятся
на экране в процессе показа. Панель Заметки (Notes) предназначена для
ввода заметок докладчика. Размер любой из панелей можно изменить, перетащив ее
границы. В правой части окна PowerPoint располагается область
задач, на которой представлены команды, характерные для определенной задачи. С
помощью области задачи можно быстро получить доступ к нужным командам, не
обращаясь к меню или панелям инструментов. PowerPoint отображает ту или иную
область задачи в зависимости от ситуации. Например, после запуска программы
появляется область задачи Создание презентации (New Presentation),
содержащая команды, которые используются при создании презентации. При
добавлении нового слайда появится область задач Разметка слайда (Slides
Layout), содержащая стандартные макеты слайдов. Если нужная область задач
отсутствует на экране, можно отобразить ее, воспользовавшись меню Другие
области задач (Other Task Panels). Если область задач не нужна, можно
убрать ее с экрана, освободив тем самым место для работы. Для этого в меню Вид (View) щелкните на команде Область задач (Task Panel). Эта
же команда используется, чтобы отобразить область задач, если ее нет на
экране.
В правой части окна PowerPoint располагается область
задач, на которой представлены команды, характерные для определенной задачи. С
помощью области задачи можно быстро получить доступ к нужным командам, не
обращаясь к меню или панелям инструментов. PowerPoint отображает ту или иную
область задачи в зависимости от ситуации. Например, после запуска программы
появляется область задачи Создание презентации (New Presentation),
содержащая команды, которые используются при создании презентации. При
добавлении нового слайда появится область задач Разметка слайда (Slides
Layout), содержащая стандартные макеты слайдов. Если нужная область задач
отсутствует на экране, можно отобразить ее, воспользовавшись меню Другие
области задач (Other Task Panels). Если область задач не нужна, можно
убрать ее с экрана, освободив тем самым место для работы. Для этого в меню Вид (View) щелкните на команде Область задач (Task Panel). Эта
же команда используется, чтобы отобразить область задач, если ее нет на
экране.В этом упражнении вы запустите PowerPoint, закроете, а затем откроете область задач.
- На панели задач Windows щелкните на кнопке Пуск (Start), укажите на
команду Все программы (Programs), а затем щелкните на пункте Microsoft
PowerPoint. Откроется окно программы Microsoft PowerPoint.Совет. Можно также запустить PowerPoint, воспользовавшись ярлыком программы на рабочем столе Windows. Чтобы создать ярлык, щелкните на кнопке Пуск (Start), укажите на команду Все программы (Programs), щелкните правой кнопкой мыши на Microsoft PowerPoint, в контекстном меню укажите на команду Отправить (Send To), а затем щелкните на варианте Рабочий стол (создать ярлык) (Desktop (create shortcut)).
- В строке заголовка области задачи Создание презентации (New Presentation) щелкните на стрелке Другие области задач (Other Task Panels). Откроется меню Другие области задач (Other Task Panels).
- Нажмите на клавишу (Esc) или щелкните в пустой области слайда. Меню Другие области задач (Other Task Panels) закроется.
- В строке заголовка области задач Создание презентации (New
Presentation) щелкните на кнопке Закрыть (Close)
 , чтобы закрыть панель.
, чтобы закрыть панель. - В меню Вид (View) щелкните на команде Область задач (Task Panel). Появится область задач Создание презентации (New Presentation).