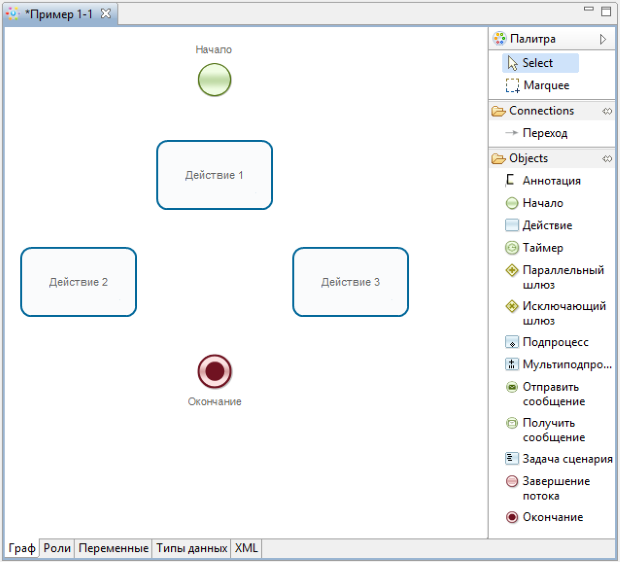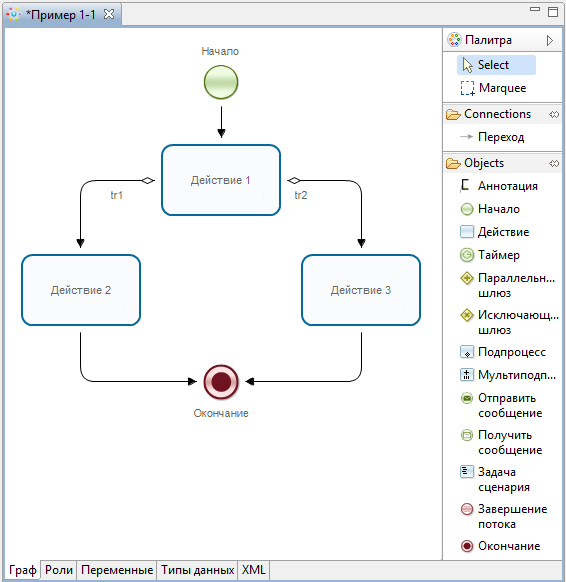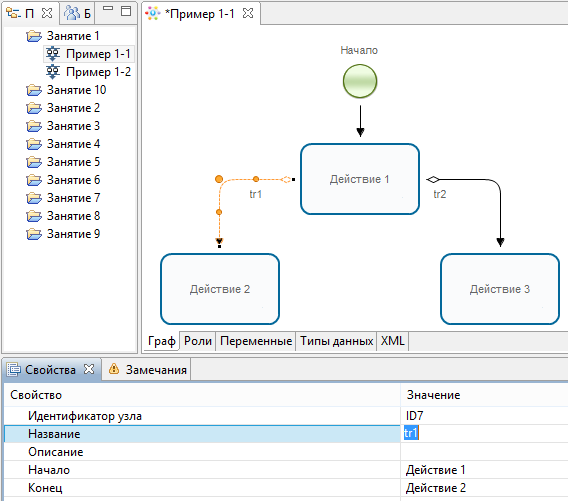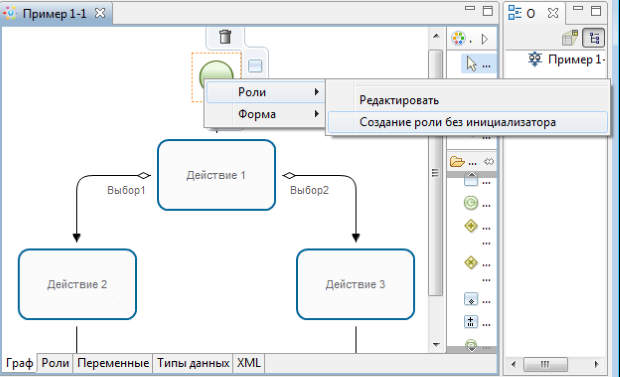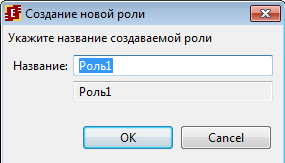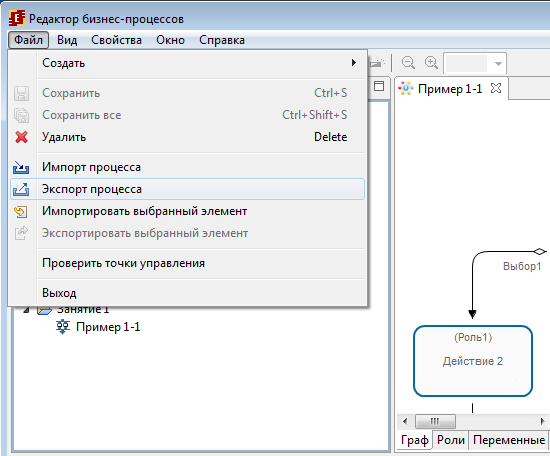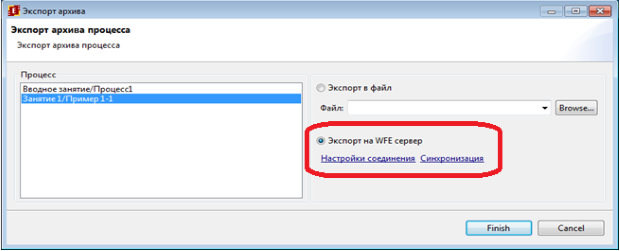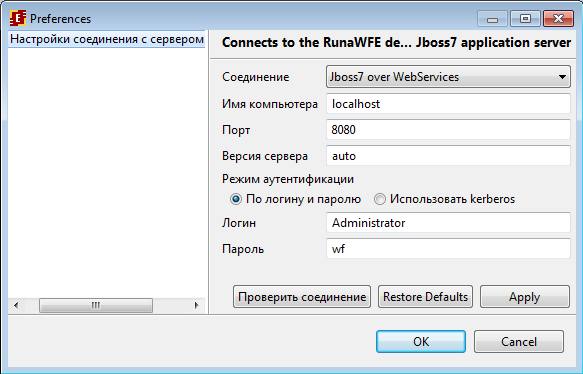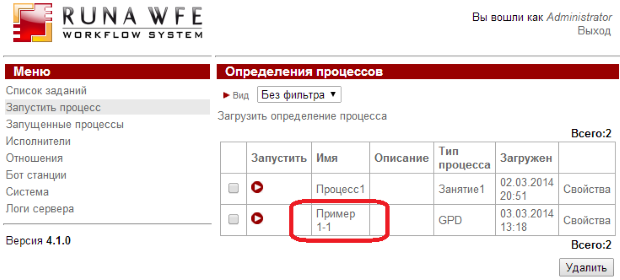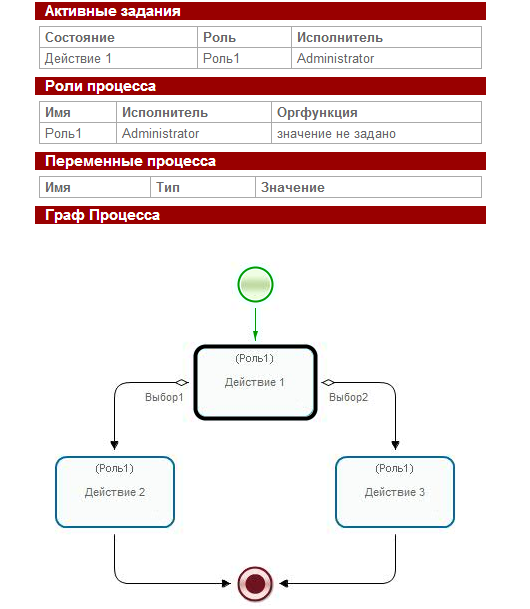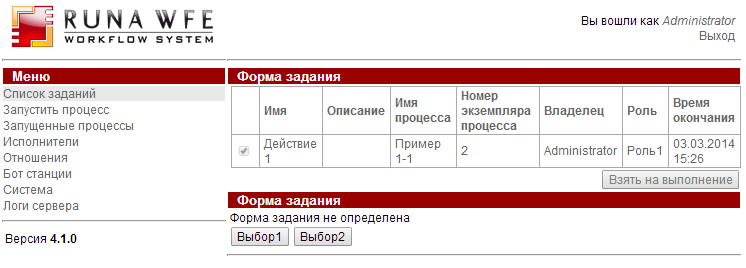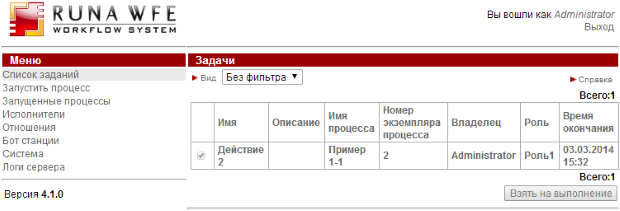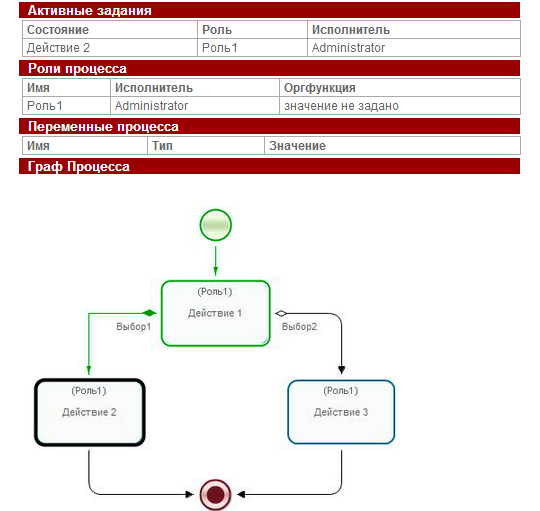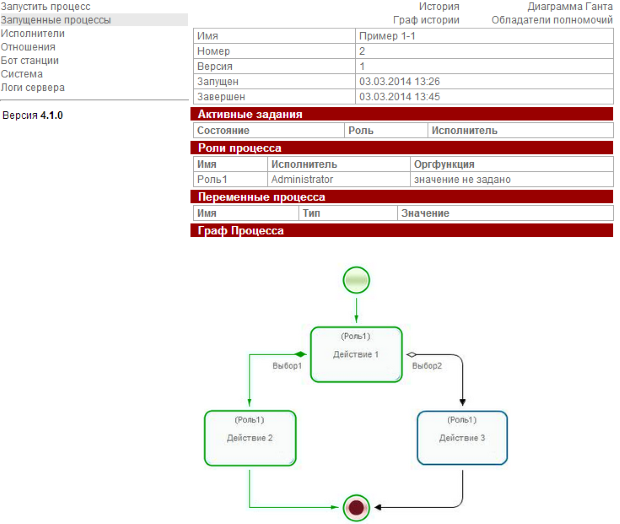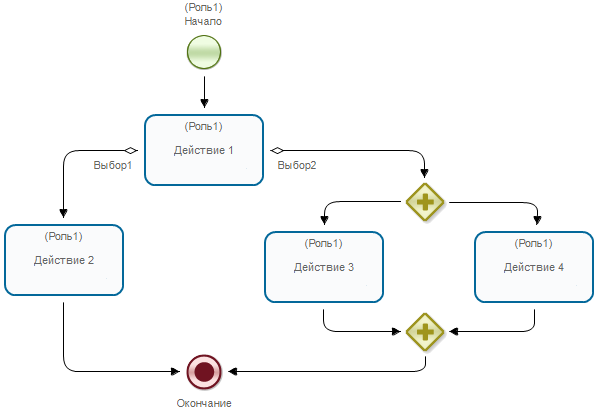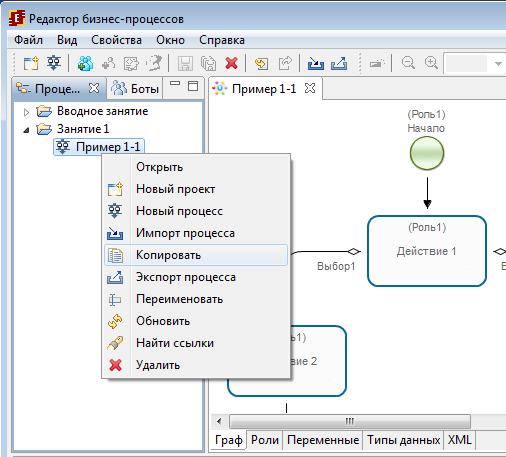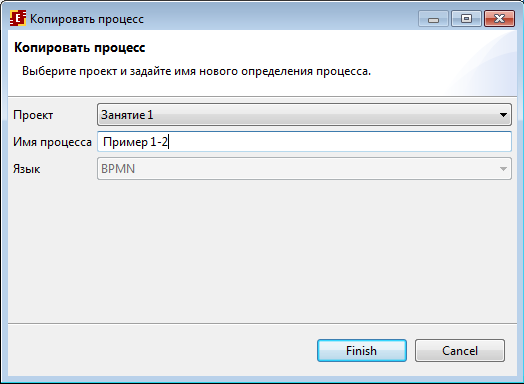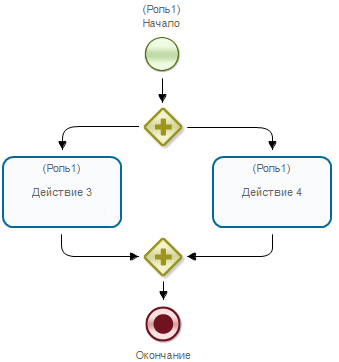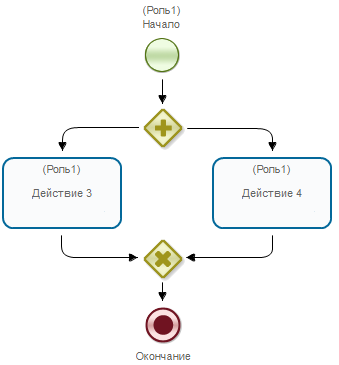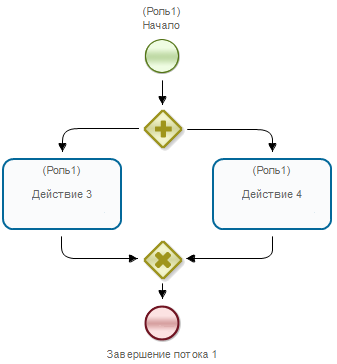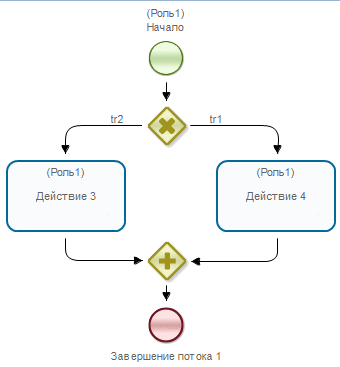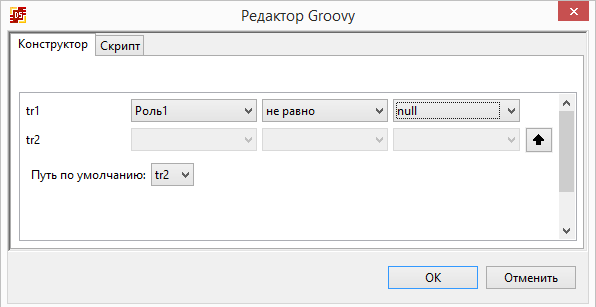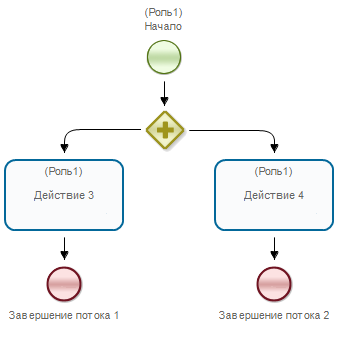|
Вижу по теме информацию о том, что преподавателю нужно отправить отчет и контрольный файл. Всего вопросов 2. 1. Куда и как отправлять преподавателю контрольный файл? 2. Какой отчет, о чем писать? |
Изучение перспективы потока управления
Теоретические сведения
Необходимые теоретические сведения изложены в лекциях 1 – 4.
Порядок выполнения работы
1. Запустите среду разработки. Для этого кликните на ярлык "Process Designer" на рабочем столе, или выполните команду меню Пуск / Программы / RunaWFE / Process designer. Появится окно среды разработки (см. "Изучение интерфейса системы RunaWFE" ).
2. Создайте новый проект - "Занятие 1" (Подробнее см. "Изучение интерфейса системы RunaWFE" ).
3. Создайте новый бизнес-процесс. Название процесса Пример 1-1. (Подробнее см. "Изучение интерфейса системы RunaWFE" ).
4. Поместите на схему бизнес-процесса узел - начало бизнес-процесса, три узла-действия и узел-окончание: Кликните на элемент "Выбрать" в палитре. Будет установлен режим выбора. В этом режиме каждый узел надо поместить на схему при помощи клика на элемент, расположенный в палитре и последующего клика на место в схеме, в которое требуется поместить новый элемент (Подробнее см. "Изучение интерфейса системы RunaWFE" )
5. Поместите на схему бизнес-процесса линии-переходы, соединяющие начало, узлы - действия и окончание. Для этого надо кликнуть на элемент "Переход" в палитре. Будет установлен режим рисования переходов. В этом режиме создания каждого перехода надо сначала кликнуть в центр узла, в котором должен начаться переход, потом кликнуть в центр узла, в который должен закончиться переход. (Подробнее см. "Изучение интерфейса системы RunaWFE" )
Замечание. Для того, чтобы "изогнуть" линии-переходы, надо в режиме "Выбрать" выделить кликом переход, найти в середине прямолинейного участка точку (см. "Изучение интерфейса системы RunaWFE" ) и далее "тащить" ее мышкой в нужном направлении.
6. Введите названия для переходов из узла, в котором будет осуществляться выбор: Выделите переход, кликнув на него мышью, далее в окне свойства замените значение имени перехода по умолчанию ("tr1") на значение "Выбор1" (рис. 6.3). Выделите второй переход, выходящий из узла, в котором будет осуществляться выбор, замените значение имени перехода по умолчанию на значение "Выбор2"
Замечание. Метки с именами переходов на графе можно перемещать, для этого выделите название перехода и "перетащите" в необходимое место.
7. Создайте роль: Кликните правой кнопкой мыши на узел - Начало, в появившемся контекстном меню выберите "Роли / Создание роли без инициализатора" (рис. 6.4).
В появившейся форме ввода название роли оставьте без изменения предлагаемое по умолчанию название роли ("Роль1") и кликните "ОК" (рис. 6.5).
8. Свяжите роль "Роль1" со всеми узлами-действиями. Для этого кликните правой кнопкой мыши на каждый узел и выберите "Роли/Роль1" (Подробнее см. "Изучение интерфейса системы RunaWFE" )
9. Бизнес-процесс готов. Запустите RunaWFE симулятор, для этого сделайте двойной клик на ярлыке "Start Simulation" на рабочем столе, или выполните команду меню Пуск / Программы / RunaWFE / Start Simulation. (Подробнее см. "Изучение интерфейса системы RunaWFE" )
10. Войдите в web-интерфейс системы RunaWFE под пользователем Administrator. (см. "Изучение интерфейса системы RunaWFE" ) Замечание. По умолчанию пароль пользователя Administrator - "wf".
11. Загрузите разработанный бизнес-процесс на RunaWFE сервер. Для этого войдите в среду разработки, кликните на разработанный бизнес-процесс, в меню выберите команду "Файл / Экспорт процесса" (рис. 6.6).
12. В появившейся форме выберите "экспорт на WFE сервер", затем кликните "Настройки соединения" (рис. 6.7).
13. В появившейся форме проверьте, что в поле "Имя компьютера" стоит "localhost", в поле "порт" - 8080, в поле "Логин" - "Administrator", в поле "Пароль" - "wf". Кликните на "Проверить соединение". После получения сообщения "Соединение проверено" кликните на "ОК". (рис. 6.8).
14. Кликните на ссылку "Синхронизация", потом кликните на "Готово" - бизнес-процесс "Пример 1-1" будет загружен на RunaWFE сервер
15. Войдите в Веб-интерфейс системы под пользователем Administrator, кликните на пункт меню "Запустить процесс", найдите в списке процессов бизнес-процесс "Пример 1-1" (рис. 6.9).
16. Запустите на бизнес-процесс "Пример 1-1" кликнув на имя, или иконку слева от него. - В верхней части экрана появится надпись "Экземпляр процесса запущен, рядом с которой будет находиться номер запущенного бизнес-процесса (см. "Изучение интерфейса системы RunaWFE"
17. Кликните на пункт меню "Запущенные процессы". Найдите в появившемся окне строку, соответствующую запущенному экземпляру бизнес-процесса - в ней число в поле номер должно совпадать с тем, которое было отображено в сообщении о запуске экземпляра процесса (Подробнее см. "Изучение интерфейса системы RunaWFE" ).
18. Кликните в этой строке на номер бизнес-процесса. - Откроется форма экземпляра бизнес-процесса. В этой форме будет показано, что в процессе есть единственная точка управления, которая находится в узле "Действие 1", задание этого узла назначено пользователю "Administrator". Пользователь "Administrator" является исполнителем роли "Роль1". Также в форме находится схема экземпляра бизнес-процесса с отмеченными на ней маршрутами точек управления. Переходы и узлы, по которым прошли точки управления выделены зеленым, узлы-Действия, в которых находятся текущие точки управления, выделены жирной рамкой (рис. 6.10). См. также "Изучение интерфейса системы RunaWFE" .
19. Кликните на строку меню "Список заданий". В появившейся форме найдите задание "Действие 1" (См. "Изучение интерфейса системы RunaWFE" )
20. Кликните на задании "Действие 1" в поле "Имя". Появится форма, содержащая сообщение "Форма задания не определена", что означает - "для узла Действие 1 не была определена графическая форма".
Ниже этого сообщения расположены две командные кнопки "Выбор 1" и "Выбор 2". Кнопки соответствуют выбору исходящего перехода из узла "Действие 1". После клика на левую кнопку точка управления пойдет по переходу "Выбор1", а после клика на правую - по переходу "Выбор2". Таким образом в системе может быть реализовано принятие решения пользователем.
21. Кликните на кнопку "Выбор1". - В верхней части экрана появится сообщение "Задание выполнено". После этого точка управления перейдет в узел "Действие 2", а в списке заданий появится задание "Действие 2" (рис. 6.12)
22. Войдите в меню "Запущенные процессы". Найдите в появившемся окне строку, соответствующую запущенному экземпляру бизнес-процесса. Кликните на номере бизнес-процесса. Откроется форма экземпляра бизнес-процесса. В этой форме будет показано, что в процессе есть единственная точка управления, которая находится в узле "Действие 2", задание этого узла назначено пользователю "Administrator". Пользователь "Administrator" является исполнителем роли "Роль1". Также в форме находится схема экземпляра бизнес-процесса с отмеченными на ней маршрутами точек управления. Переходы и узлы, по которым прошли точки управления выделены зеленым, узлы-Действия, в которых находятся текущие точки управления, выделяются жирной рамкой (рис. 6.13)
23. Кликните на строку меню "Список заданий". В появившейся форме найдите задание "Действие 2", кликните на поле "Имя" этого задания. Появится форма, содержащая сообщение "Форма задания не определена" (что означает - "для узла Узел-Действие 2 не была определена графическая форма"). Кликните на кнопку "Задание исполнено". - В верхней части экрана появится сообщение "Задание выполнено". После этого точка управления перейдет в конечный узел бизнес-процесса и экземпляр бизнес-процесса будет завершен
24. Проверьте, что у экземпляра бизнес-процесса появилась дата завершения (Подробнее см. "Изучение интерфейса системы RunaWFE" )
25. Войдите в форму экземпляра бизнес-процесса. Проверьте, что путь точки управления отмечен до узла-окончания бизнес-процесса (рис. 6.14).
26. Запустите и доведите до конца еще один экземпляр бизнес-процесса. В форме выбора направления дальнейшего движения точки управления (Действие 1) выберите "Выбор2". После окончания экземпляра бизнес-процесса откройте свойства экземпляра и проследите путь точки управления по схеме бизнес-процесса.
Задания для самостоятельной работы
На основе бизнес-процесса "Пример 1-1" разработайте бизнес-процесс "Пример 1-2", схема которого изображена на рис. 6.15.
Бизнес-процесс "Пример 1-2" получается из бизнес-процесса "Пример 1-1" путем копирования, добавления элементов "Разделение" и "Слияние" и еще одного узла-действия. Обратите внимание на разницу между элементами, обозначающими Разделение и Слияние. "Разделение" всегда имеет больше одного исходящего перехода, "Слияние" же всегда имеет только один исходящий переход.
Для копирования бизнес-процесса "Пример 1-1":
1. Откройте среду разработки. Кликните правой кнопкой мыши на бизнес-процесс "Пример 1-1". В контекстном меню выберите "Копировать" (рис. 6.16)
2. В появившейся форме в качестве имени копии бизнес-процесса введите "Пример 1-2", выберите проект "Занятие 1". Кликните "Готово" (рис. 6.17)
3. Закройте бизнес-процесс "Пример 1-1" и откройте "Пример 1-2".
Внесите изменения в бизнес-процесс "Пример 1-2" в соответствии со схемой, изображенной на рис. 6.15. Загрузите бизнес-процесс "Пример 1-2" на RunaWFE сервер. Войдите в Веб-интерфейс системы под пользователем Administrator, запустите экземпляр бизнес-процесса "Пример 1-2" и выполните все задания (сделайте выбор "Выбор2" в узле "Действие 1"). Проверьте, что задания узлов "Действие 3" и "Действие 4" появятся в списке заданий одновременно.
На основе бизнес-процесса "Пример 1-2" разработайте бизнес-процесс "Пример 1-3", схема которого изображена на рис. 6.18.
4. Создайте данный процесс путем копирования процесса "Пример 1-2" и последующего удаления элементов схемы, согласно рис. 6.18
На основе бизнес-процесса "Пример 1-3" разработайте бизнес-процесс "Пример 1-4", схема которого изображена на рис. 6.19.
Создайте данный процесс путем копирования процесса "Пример 1-3", замените один из параллельных шлюзов на исключающий согласно рис. 6.19.
Ответьте на вопрос - Отличается ли поведение бизнес-процесса "Пример 1-4" от процесса "Пример 1-3" и чем?
На основе бизнес-процесса "Пример 1-4" разработайте бизнес-процесс "Пример 1-5", схема которого изображена на рис. 6.20.
Создайте данный процесс путем копирования процесса "Пример 1-4", замените элемент "Окончание" на "Завершение потока" согласно рис. 6.20
Ответьте на вопрос - Отличается ли поведение бизнес-процесса "Пример 1-5" от процесса "Пример 1-3" и чем?
На основе бизнес-процесса "Пример 1-5" разработайте бизнес-процесс "Пример 1-6", схема которого изображена на рис. 6.21.
Создайте данный процесс путем копирования процесса "Пример 1-5", измените элементы в соответствии с рис. 6.21.
Задайте конфигурацию исключающего шлюза. Для этого кликните на шлюз правой кнопкой мыши и выберите в появившемся контекстном меню пункт "Конфигурация". В открывшемся окне установите путь по умолчанию - "tr2", а для пути "tr1" используйте конфигурацию "Роль1" не равно null как показано на рис. 6.22.
Ответьте на вопрос - Отличается ли поведение бизнес-процесса "Пример 1-6" от процесса "Пример 1-3" и чем?
Разработайте бизнес-процесс "Пример 1-7", схема которого изображена на рис. 6.23.
Будет удобно создать его путем копирования процесса "Пример 1-3". Поместите на схему 2 элемента "Завершение потока", разместите их в соответствии с рис. 6.23.
Ответьте на вопрос - Отличается ли поведение бизнес-процесса "Пример 1-7" от процесса "Пример 1-3" и чем?
Обратите внимание, что при разработке бизнес-процессов такую конструкцию как в "Пример 1-7" использовать нежелательно. Предпочтительной схемой является схема с парными разделениями и слияниями, так как такие схемы являются более понятными, потому что участок схемы между разделением и парным ему слиянием можно мысленно декомпозировать (заменить подпроцессом) и таким образом разделить схему бизнес-процесса на две более простых.
Требования к представлению результатов занятия
В результате выполнения лабораторной работы должны быть представлены преподавателю отчет и файлы "Пример1-1.par" и "Пример1-2.par", содержащие разработанные на занятии бизнес-процессы.
В отчете должны содержаться следующие выходные данные:
- Скриншоты основных действий, совершенных на занятии, с пояснениями
- Описание возникших при выполнении задания проблем и найденных путей их решения (не обязательно, только если возникли проблемы при выполнении задания)
Контрольные вопросы
- Какой из элементов соответствует разделению потока управления на два параллельных потока?
А. Элемент

Б. Элемент

- Что такое экземпляр бизнес-процесса?
- Может ли в один и тот же момент времени
А. Одному экземпляру бизнес-процесса соответствовать несколько заданий?
Б. Одному заданию соответствовать несколько экземпляров бизнес-процесса?