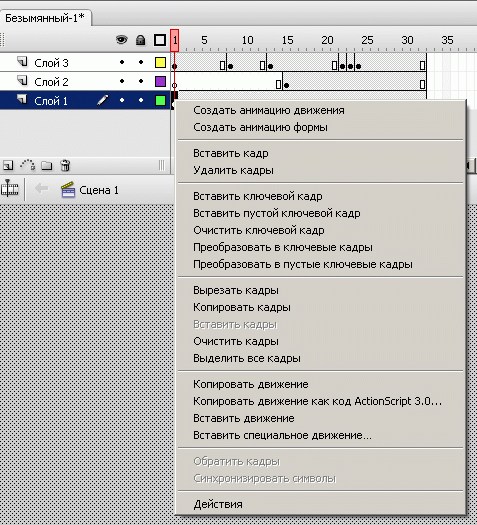|
После прохождения теоретической части пришло письмо об окончании теоретической части курса, будет ли практическая часть? |
Покадровая анимация. Анимация формы. Трассировка растровых изображений
Цели занятия
- ввести понятие компьютерной анимации;
- научить учащихся применять в анимации различные типы кадров;
- ознакомить учащихся с понятием слоя в анимации и средствами его редактирования;
- научить учащихся создавать покадровую анимацию средствами Flash;
- дать понятие анимации формы и ее назначения, привести примеры использования;
- научить создавать анимацию формы;
- научить выполнять векторизацию растрового изображения.
Содержание занятия
Итак, мы научились изображать простые (и не очень) векторные объекты, редактировать их форму, работать с группами… Пора от статичной неподвижной графики переходить к движению - анимации.
Что же такое компьютерная анимация? Анимация - это процесс создания множества изображений, демонстрирующих изменение объекта во времени, и воспроизведение их с такой скоростью, что создается иллюзия непрерывного (плавного) движения.
Вы можете создать фильм, в котором в течение 3 минут один и тот же шарик будет неподвижно лежать на столе. В этом случае все кадры фильма будут похожи друг на друга больше, чем близнецы, и зритель не сможет отличить ваш "мультик" от статичного изображения. С другой стороны, можно изготовить несколько замечательных кадров и... воспроизвести их почти в один и тот же момент времени (например, с частотой кадра 60 кадров в секунду!). Результат будет прежним - зритель не сможет увидеть происходящее.
С какой же именно скоростью (частотой кадров) необходимо демонстрировать наблюдателю меняющиеся изображения, чтобы у него создалась иллюзия непрерывного движения? Ответ на этот вопрос определяется целью создания анимации и ее последующего воспроизведения.
Наиболее часто используются следующие варианты частоты смены кадров анимации:
- 24 кадра в секунду - скорость записи и воспроизведения кинофильмов;
- 25 кадров в секунду - кадровая частота в телевизионных стандартах PAL/SECAM;
- 30 кадров в секунду - кадровая частота в телевизионном стандарте NTSC;
- 28 кадров в секунду - скорость, используемая обычно в мультипликации. Иногда на пленку запечатывают по два одинаковых кадра подряд, то есть фактически только 14 разных кадров в секунду. Это делается для удешевления производства анимационных фильмов, но не может не сказаться на их качестве - степени проработанности движений;
- 4 кадра в секунду для анимационного GIF, например, баннера на web-страничке.
Во Flash по умолчанию предлагается частота кадров 12 кадров в секунду, что вполне подходит для компьютерной анимации (обычно достаточно 12-15 кадров в секунду).
Компьютерную анимацию разделяют на покадровую (отрисовывается каждый кадр) и автоматическую (программа сама создает промежуточные кадры между ключевыми кадрами). Независимо от того, какой механизм используется для создания отдельных кадров, суть анимирования заключается в том, чтобы отразить изменение объекта во времени.
Для создания анимации нам потребуется панель временной шкалы. Это основной инструмент для создания анимации. Найдите ее на рабочем столе. На панели временной шкалы могут быть представлены следующие элементы (рис. 5.1):
- описание слоев текущей сцены фильма; указываются названия слоев и их атрибуты. Слои можно добавлять, удалять, менять их порядок "в стопке" перетаскивая мышкой, скрывать от просмотра, блокировать редактирование содержимого, просматривать в контурном режиме. Каждый слой может содержать произвольное число различных объектов. Применение механизма слоев позволяет автономно работать с различными объектами и за счет этого создавать сложные многоплановые сцены. Например, один из слоев может использоваться в качестве фона, на котором разворачиваются события фильма, другой - содержать собственно анимированные объекты, а третий - нести в себе элементы звукового сопровождения фильма. Кроме того, с помощью слоев могут быть получены специальные эффекты, такие, как перемещение объекта по произвольной траектории, маскирование объектов и некоторые другие;
- собственно временная шкала, содержащая шкалу кадров, изображение "считывающей головки". Шкала является общей для всех слоев сцены. На ней отображена нумерация кадров в возрастающем порядке. Считывающая головка (красного цвета прямоугольничек с линией) указывает текущий кадр анимации. При создании очередного кадра и при воспроизведении фильма считывающая головка перемещается вдоль временной диаграммы автоматически. Вручную (с помощью мыши) ее можно перемещать после того, как анимированный фильм будет создан. Причем перемещать ее можно в обоих направлениях;
- также имеются кнопки для управления отображением кадров анимации на столе.
Кадры, создаваемые на каждом слое, имеют различное предназначение и внешне отличаются друг от друга.
 Ключевой кадр. Кадр, который редактируется и в автоматической анимации является исходным.
Ключевой кадр. Кадр, который редактируется и в автоматической анимации является исходным.
 Последовательность промежуточных кадров. Промежуточный кадр редактировать нельзя.
Последовательность промежуточных кадров. Промежуточный кадр редактировать нельзя.
 Пустой ключевой кадр. В кадре нет ни одного объекта.
Пустой ключевой кадр. В кадре нет ни одного объекта.
 Раскадровка автоматической анимации между двумя ключевыми кадрами.
Раскадровка автоматической анимации между двумя ключевыми кадрами.
Для создания кадров команды удобно выбирать в контексном меню по правой кнопке мыши (когда курсор выделяет кадр на шкале) (рис. 5.2). Также существуют "горячие клавиши" фактически для всех этих команд. Поскольку при создании анимации работа с кадрами занимает большую часть времени, стоит выучить эти комбинации клавиш:
- F5 - вставить кадр (промежуточный) для большей продолжительности ключевого кадра.
- F6 - вставить ключевой кадр. Если этот кадр не первый, то команда повторит предыдущий ключевой кадр (когда надо немного изменить предыдущий объект).
- F7 - вставить пустой ключевой кадр ("чистый лист", на котором можно изобразить что угодно).
- Shift+F6 - Очистить ключевой кадр. Кадр станет промежуточным, т.е. повторит предыдущий ключевой кадр без возможности его редактирования.