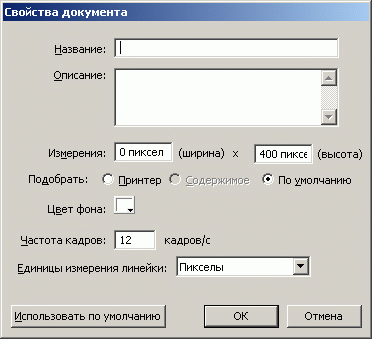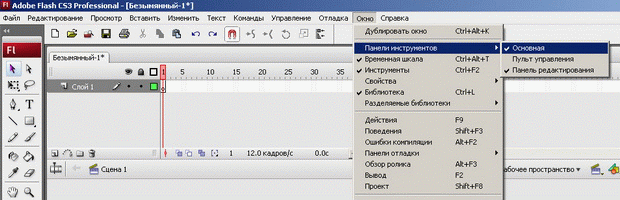|
После прохождения теоретической части пришло письмо об окончании теоретической части курса, будет ли практическая часть? |
Знакомство с Adobe Flash CS3 Professional. Интерфейс. Инструменты рисования, выделения и редактирования
Цели занятия
- познакомить учащихся с интерфейсом программы;
- познакомить учащихся с инструментами рисования и редактирования;
- научить учащихся рисовать и редактировать простые векторные объекты.
Содержание занятия
Задача нашего курса - научиться рисовать в векторном редакторе и создавать мультфильмы (в компьютерной графике они называются анимацией). Это лишь небольшая часть возможностей программы.
Итак, откроем Adobe Flash CS3 Professional и для начала "подергаем его за разные ниточки". Пока перед нами очень простая цель - запомнить, что как называется, где лежит и для чего служит.
Интерфейс похож на другие в программах, разработанных Adobe. Сверху, как обычно, находится строка меню, в которой можно найти хорошо нам известные пункты работы с файлами, редактирования, просмотра, помощи. Конечно, не все пункты меню и команды нам будут знакомы.
Основные элементы Flash показаны на рис. 1.1.
Панель "Инструменты"
В левой части экрана традиционно находится панель инструментов. Она предоставляет набор инструментов, которые применяются для создания и редактирования графических объектов.
Для удобства работы панель инструментов разделена на четыре части (рис. 1.2):
- Инструменты выбора и инструменты рисования;
- Cредства управления просмотром изображения: "Рука" - при выборе этого инструмента рабочую область можно перемещать в любом направлении с помощью мыши; "Масштаб" - щелчок на кнопке включает режим быстрого масштабирования изображения в рабочей области;
- Инструменты выбора цвета контура и цвета заливки объектов;
- Параметры или дополнительные опции - элементы установки дополнительных параметров выбранного инструмента.
При необходимости панель инструментов может быть перенесена в любую часть экрана.
Монтажный стол
Рабочая область занимает всю центральную часть окна. В центре рабочей области находится монтажный стол. Размер стола и его цвет определяют соответственно размер и цвет "кадра" при просмотре фильма.
В рабочей области можно выполнять любые операции, однако в итоговый "кадр" попадут только те объекты или их фрагменты, которые расположены в пределах монтажного стола. На всей остальной части рабочей области можно рисовать, редактировать, располагать объекты. Кроме того, она нам потребуется в анимации для входа объекта в кадр (или выхода из него).
Временная шкала
Над рабочей областью расположена панель временной шкалы. Временная шкала является основным инструментом при создании анимации. Она показывает расположение слоев, последовательность изменения кадров (объектов, находящихся в кадре). Эта панель содержит большое число элементов управления. Кроме того, в зависимости от установленных параметров ее внешний вид может измениться. Мы вернемся к этой панели, когда будем создавать анимацию.
Панель свойств
Ниже рабочей области (в состоянии "по умолчанию") размещается панель свойств (ее еще называют Инспектором свойств). Если в рабочей области не выбран ни один объект, а выбран инструмент "Стрелка", то панель свойств отображает общие параметры фильма. При выборе объекта или инструмента внешний вид панели соответственно меняется.
На рис. 1.3 показана панель свойств для документа (фильма) в целом.
В этом случае на панели свойств можно отредактировать следующие элементы:
- кнопка "Размер" показывает текущий размер стола (то есть размер кадра фильма). Нажатие на кнопку открывает дополнительное диалоговое окно "Свойства документа", которое позволяет изменить размеры стола, а также скорректировать значения других параметров документа (рис. 1.4);
- кнопка "Фон" позволяет выбрать фон фильма (то есть цвета стола);
- поле "Частота кадров" позволяет задать частоту смены кадров анимации. Об этом параметре мы поговорим позже. Пока его лучше не менять.
Справа от рабочей области находятся дополнительные панели, помогающие в работе. Любую панель можно переместить, свернуть, закрыть, - а потом вновь открыть, найдя ее название в пункте меню Window ("Окно").
Кстати, рекомендуется открыть еще одну знакомую и удобную панельку "Основная", найдя ее там же - в меню "Окно". Она дает доступ к основным командам в виде пиктограмм и располагается под строкой меню.
Знакомство с инструментами
В векторной графике любой объект состоит из контура и заливки. Как частный случай возможен "отсутствующий" контур или "отсутствующая" заливка.
Рассмотрим применение инструментов на практике. Чтобы нарисовать мультфильм, надо нарисовать фоны, объекты, героев, которые будут использоваться в анимации. А чтобы они получились, надо достаточно хорошо освоить инструменты рисования и редактирования объектов. Начнем с одного из самых простых инструментов. Не бойтесь экспериментировать - функция отмены ваших действий имеет большую глубину и позволяет практически всегда вернуться на любое количество шагов назад.
(Мы рассматриваем только основные функции инструментов, которые используют учащиеся для рисования и редактирования объектов. За более подробными инструкциями следует обратиться к Инструкциям разработчика.)
Инструмент "Линия"
Этот инструмент рисует прямые линии - контуры. В панели инструментов можно заранее выбрать цвет линии. Обратите внимание на опцию рисования в нижней части панели инструментов. Кнопка Рисование объектов не должна быть пока включена (к ней мы еще вернемся, и позже разберемся с ее функциями) (рис. 1.6).
Этот инструмент для нас был бы не очень полезен, если бы не его возможности редактирования. После того как линия нарисована, мы можем отредактировать ее различными способами.
- Выберем инструмент выделения "Стрелка" и щелкнем по нашей нарисованной линии. Объект подсветился, после чего можно изменить параметры линии-контура в панели свойств: цвет, толщину, тип линии. Можно наш объект перенести на другое место или удалить его клавишей Del.
- Снимем выделение, щелкнув на пустом месте на монтажном столе. Подведем курсор к "середине" линии. Внешний вид курсора поменялся и говорит нам, что мы можем отредактировать кривизну линии. Нажав кнопку мыши, получаем кривую. Это один из простейших способов получить ту форму линии, которая нам нужна.
- Подведем курсор к концу нашей линии. Внешний вид курсора опять изменяется, и мы можем отрегулировать расположение конечных точек нашего контура.
Добавим еще один объект - линию: нарисуем ее так, чтобы линии пересекались. Подведем курсор к пересечению для редактирования линии. Поэкспериментируем с формой: в точке пересечения линий они "слиплись" - стали единым объектом.