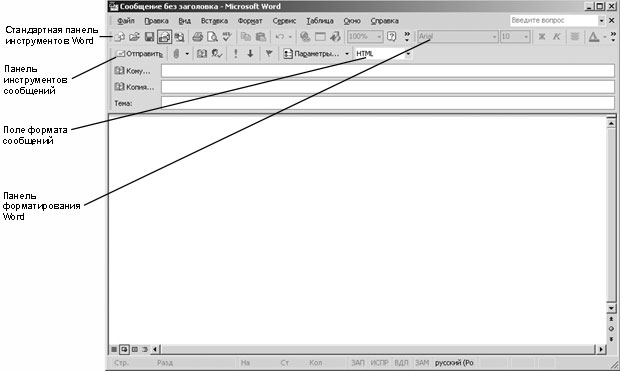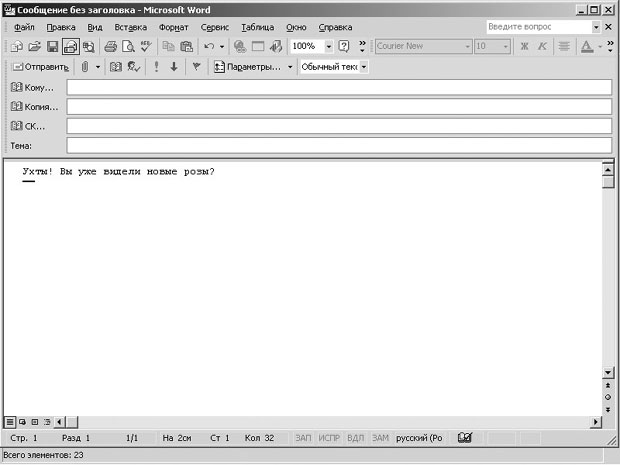Настройка и организация электронных сообщений
Изучив основы работы с электронной почтой, т.е. отправку, получение и управление сообщениями, вы увидите, что использование электронной почты помогает вам работать более эффективно. Выбирая формат ваших сообщений, параметры сообщений и доставки, фильтруя сообщения и настраивая ваши личные папки и адресные книги, вы можете сконфигурировать Microsoft Outlook так, чтобы программа была наиболее полезна и удобна в использовании. Например, вам может понадобиться дать указание вашему коллективу, чтобы ваши сотрудники вводили определенную фразу в строке темы сообщений, относящихся к проекту, над которым ведется работа. В этом случае вы сможете с помощью фильтра отображать только сообщения с определенной темой.
Форматирование сообщений
Электронные сообщения могут быть отправлены в одном из трех форматов: HTML, Обычный текст (Plain Text) или Outlook Rich Text Format (RTF). Outlook поддерживает все три формата. Другие программы электронной почты могут поддерживать только один из перечисленных форматов.
- В Outlook формат HTML является форматом по умолчанию. HTML поддерживает форматирование текста, числа, таблицы, рисунки и фоновые изображения в теле сообщения, стили и бланки. Наиболее популярные программы поддерживают сообщения формата HTML.
- Формат Outlook Rich Text Format поддерживает базовые параметры форматирования, включая форматирование текста, таблицы, числа, фоновые цвета и тени. Формат Rich Text Format поддерживается некоторыми почтовыми клиентами Microsoft, включая Outlook 97 и Outlook 2000. Программа Microsoft Outlook Express, распространяемая с несколькими версиями Microsoft Windows, поддерживает только форматы HTML и Обычный текст (Plain Text).
- Формат Обычный текст (Plain Text) поддерживается всеми программами, работающими с электронной почтой, однако, как видно из названия формата, сообщения в этом формате не поддерживают ни один вид форматирования.
В большинстве случаев формат HTML будет отвечать вашим требованиям. Так или иначе, Microsoft рекомендует использовать формат HTML как для отправки сообщений через Internet, так и при обращении к серверу Microsoft Exchange. При отправке сообщения в формате HTML пользователю c почтовой программой, не поддерживающей формат HTML, сообщение в программе этого получателя будет отображаться в формате Обычный текст (Plain Text). Outlook автоматически преобразует сообщения в формате RTF, отправляемые через Internet, в формат HTML. Когда вы отвечаете на сообщение или пересылаете его, Outlook по умолчанию использует формат исходного сообщения. Тем не менее вы можете выбирать формат для любого отправляемого вами сообщения.
При отправке сообщений в формате HTML вы можете улучшить внешний вид сообщений, используя бланки и шаблоны. Используя бланк, вы можете указывать набор шрифтов, таблиц, фоновых цветов, горизонтальных линий, рисунков и других элементов, которые вы хотите использовать в исходящих сообщениях. Вы можете выбрать бланк из имеющегося в программе набора, изменить, создать бланк или загрузить новые бланки из Internet. Если вы используете Word в качестве редактора электронных сообщений, вы можете выбрать бланк из набора дополнительных бланков, доступных в Word.
 В этом упражнении вы будете использовать Word как
редактор сообщений по умолчанию для создания сообщений в форматах HTML, Rich
Text и Обычный текст (Plain Text). Вы также будете составлять сообщения с
использованием бланков и шаблонов. Для выполнения этого упражнения учебные файлы
не нужны.
В этом упражнении вы будете использовать Word как
редактор сообщений по умолчанию для создания сообщений в форматах HTML, Rich
Text и Обычный текст (Plain Text). Вы также будете составлять сообщения с
использованием бланков и шаблонов. Для выполнения этого упражнения учебные файлы
не нужны.- Если программа Outlook не открыта, запустите ее сейчас. Затем, если необходимо, разверните ее окно.
- В панели Outlook щелкните на значке Входящие (Inbox)
 . Отобразится содержимое папки Входящие (Inbox).
. Отобразится содержимое папки Входящие (Inbox). - В панели инструментов нажмите кнопку Создать сообщение (New Mail
Message)
 . Появится форма пустого сообщения.
. Появится форма пустого сообщения.
- Щелкните на теле сообщения и введите Ух ты! Вы уже видели новые розы? По умолчанию, текст отформатирован шрифтом Arial размером 10 пикселей.
- Перетащите серую область панели форматирования влево до конца, чтобы можно было видеть остальные ее кнопки.
- Выделите фразу "Ух ты!" и измените размер ее шрифта, нажав
кнопку списка в поле Размер (Font Size)
 и выбрав 16.
и выбрав 16. - Нажмите кнопку списка справа от кнопки Цвет шрифта (Font
Color)
 и щелкните на
красном квадратике.
и щелкните на
красном квадратике. - На панели инструментов формы сообщения нажмите кнопку списка справа от
строки Формат сообщения (Message Format) и выберите Обычный текст
(Plain Text). Появится окно с сообщением о том, что формат Обычный
шрифт (Plain Text) не поддерживает некоторые элементы форматирования в
сообщении, как показано на следующем рисунке.
Совет. Вы можете отключить появление этого сообщения в дальнейшем. Для этого перед нажатием кнопки Продолжить (Continue) отметьте опцию Больше не выводить это окно (Don't show this dialog box again).
- Нажмите кнопку Продолжить (Continue).
К тексту будет применено форматирование шрифтом Courier New (формат Обычный текст ) размера 10 пикселей, и панель Форматирование станет недоступна.
- В панели инструментов формы сообщения нажмите кнопку списка справа от
строки Формат сообщения (Message Format) и выберите Формат RTF
(Rich Text).
Формат сообщения будет изменен на формат RTF (Rich Text), однако текст останется в Обычном формате (Plain Text). Теперь вы можете воспользоваться панелью Форматирование для изменения стиля или других элементов форматирования текста.
- Нажмите кнопку Закрыть (Close) в окне формы сообщения и нажмите Нет (No) в появившемся окне предупреждения о сохранении черновика сообщения. Форма сообщения закроется.
- В меню Сервис (Tools) выберите Параметры (Options).
Появится диалоговое окно Параметры (Options).
- Выберите вкладку Сообщение (Mail Format).