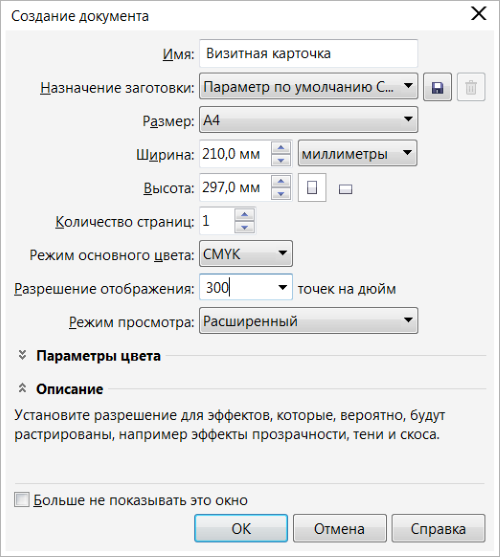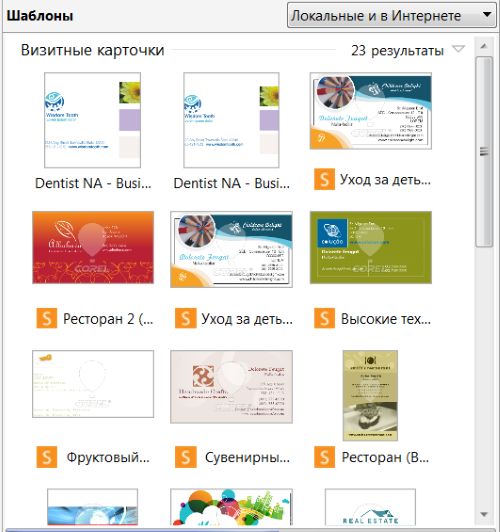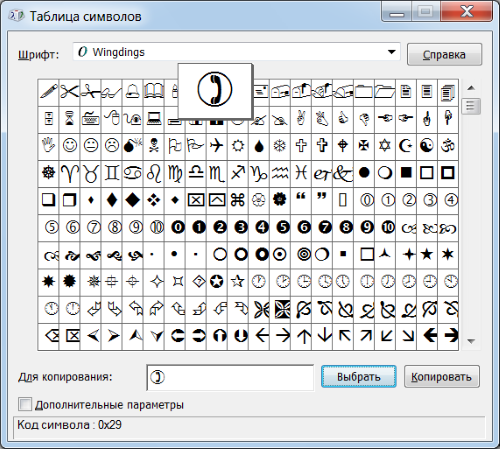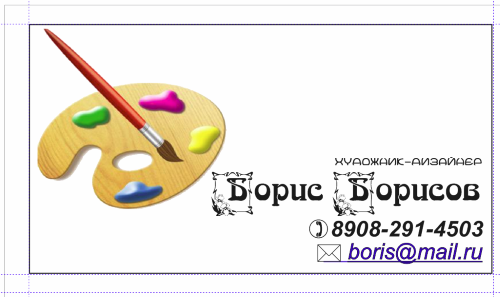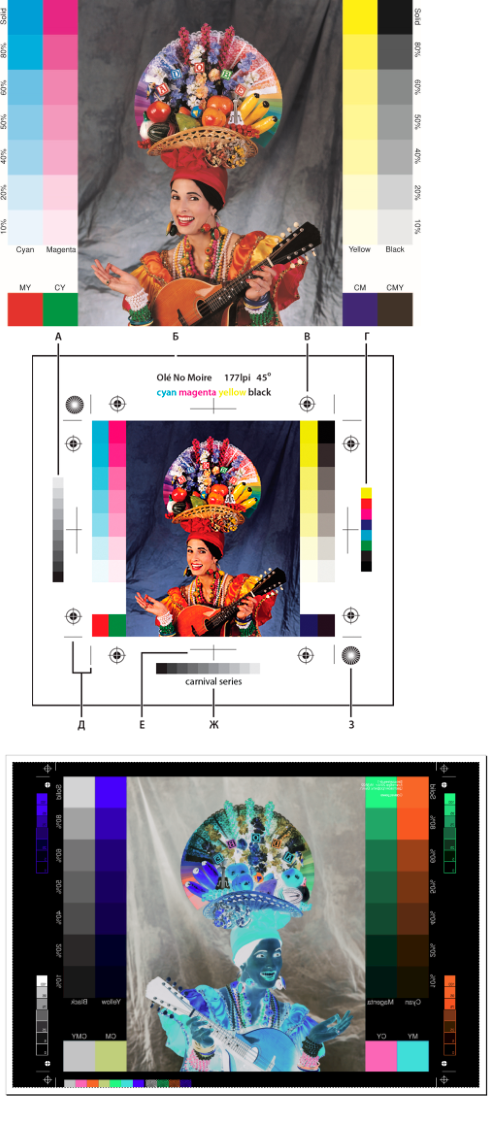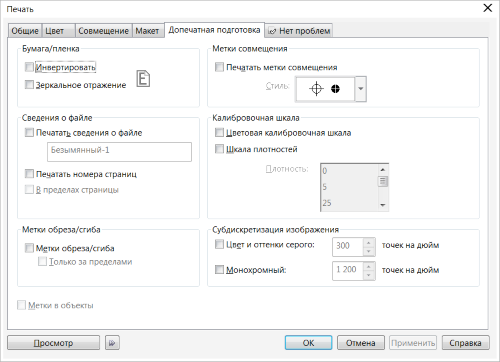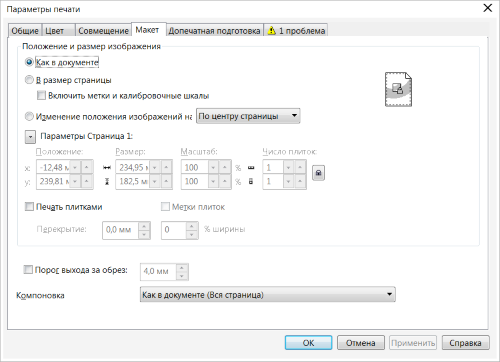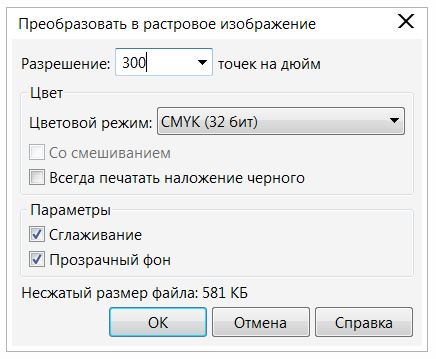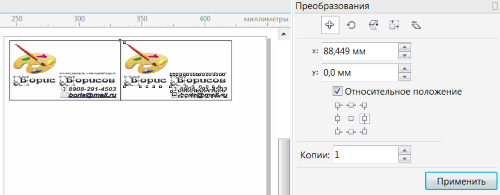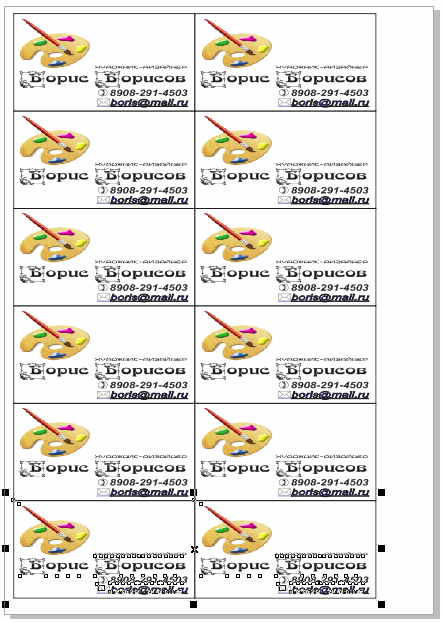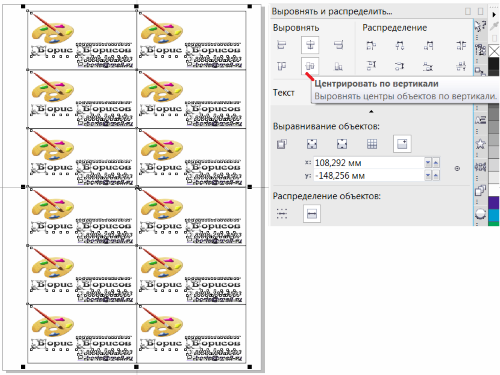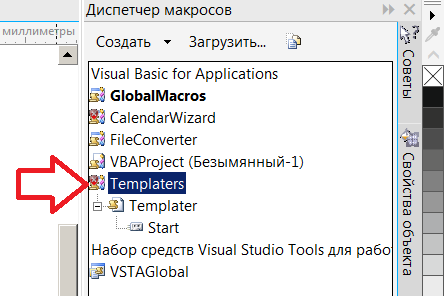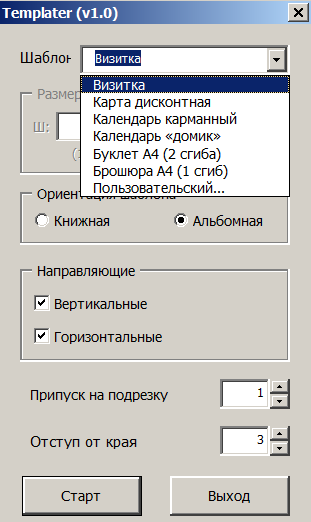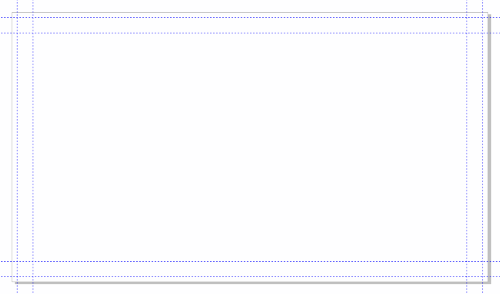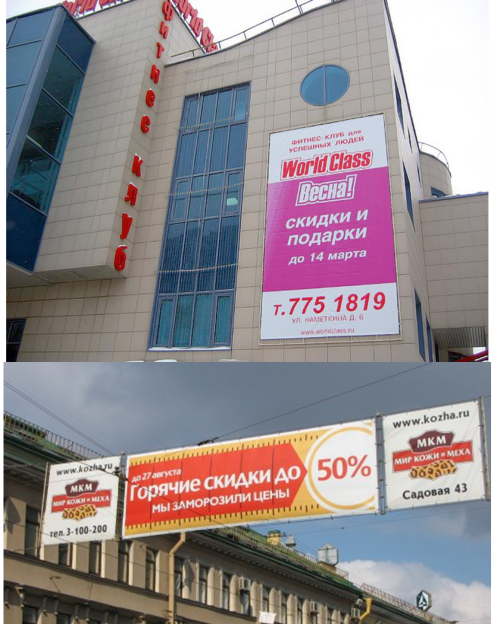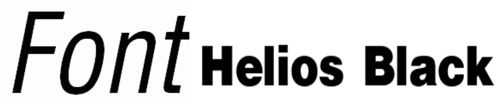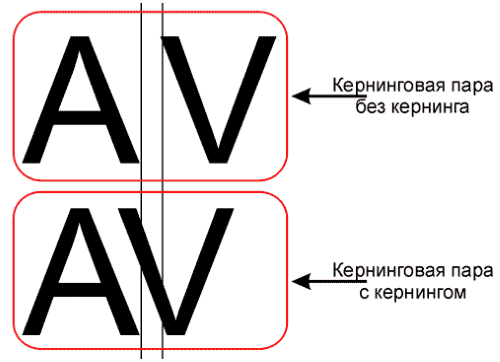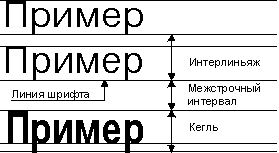|
Здравствуйте, а где на вашем сайте можно найти доп. продвинутый курс, платный и бесплатный, по работе в CorelDRAW x7? |
Допечатная подготовка: делаем визитную карточку в CorelDRAW X7
Новый термин
Допечатная подготовка (Prepress) — процесс изготовления электронных макетов полиграфических изделий с использованием настольных издательских систем.
Создаём новый документ. Важно правильно задать цветовое пространство и единицы измерения. Для этого выбираем соответственно в разделе цветовой формат CMYK (для печати) и А4 в разделе формат (рис. 7.1).
Размеры стандартной визитки 90


Для точной настройки направляющих выполните команду Окно-Окна настройки-Направляющие (рис. 7.3).
Совет
Вы можете использовать шаблоны визитных карточек, используя команду Создать из шаблона (рис. 7.4).
Вводим нашу информацию. Для этого выбираем инструмент "Текст" и кликаем один раз по свободной рабочей области. Делаем каждое выражение отдельным текстовым блоком для быстрого и удобного редактирования. Пусть текст будет таким, как на рис. 7.5.
Для того, чтобы вставить значки телефона и почты, проделайте команду Пуск-Все программы-Стандартные-Служебные-Таблица символов-Wingdings (рис. 7.6). Далее выберите нужный символ и скопируйте его в CorelDRAW.
Теперь давайте заменим наш многоугольник логотипом. Для использования в полиграфии лучше импортировать изображения в формате *.TIF (рис. 7.7).
Теперь выровняем все объекты относительно друг друга и сгруппируем (рис. 7.8).
Теперь несколько советов:
- Двух-трёх контрастных цветов будет достаточно. Больше цветов создадут пестроту, что больше подходит для детских рисунков, но не для фирменного стиля визитной карточки.
- В подборе шрифта следует избегать плохо читаемых декоративных и рукописных шрифтов. Размер основного кегля шрифта визитки 8-10 пунктов.
- В типографии вас могут спросить: "какую бумагу использовать?". Бумага плотностью 220-250 г/м2 подойдет для обычной визитки и плотностью 300г/м2 для более жесткой.
Подготовка визитки для отправки в типографию
Сначала несколько общих моментов о настройке параметров вывода документов CorelDRAWна печать. При подготовке изображений к типографской печати в CorelDRAW можно выбрать и установить различные варианты типографских меток (рис. 7.9).
Выберите команду Файл-Печать и перейдите на вкладку Допечатная подготовка (рис. 7.10).
Здесь доступны следующие метки принтера:
- Метки обреза/сгиба — несут информацию о размере бумаги и печатаются в углах страницы. Можно напечатать метки обреза/сгиба, чтобы по ним обрезать бумагу. Если на одном листе печатаются несколько страниц (например, в две строки и в два столбца), можно напечатать метки обреза/сгиба на внешнем крае страницы, чтобы они были удалены после обрезки, или добавить метки обреза рядом с каждой строкой и столбцом. Метки обреза/сгиба будут присутствовать в каждой форме отдельного файла CMYK. Чтобы напечатать метки обреза и сгиба, размер бумаги, используемой для печати, должен быть на 0,5 дюйма больше со всех сторон, чем размер бумаги, на которой печатается изображение. Если необходимо напечатать все метки обреза и сгиба, снимите флажок Только за пределами.
- Метки совмещения (приводки) — требуются для выравнивания пленки для проверки или печатных форм на устройстве для многокрасочной печати. Они печатаются на каждом листе цветоделения. Чтобы напечатать метки совмещения, размер бумаги, используемой для печати, должен быть на 0,5 дюйма больше со всех сторон, чем размер бумаги, на которой печатается изображение. Метки приводки ("бычий глаз" и "звезда") используются для того, чтобы выровнять цветоделение на принтерах PostScript.
- Цветовые калибровочные шкалы — это цветовые шкалы, которые печатаются на каждом листе цветоделения и обеспечивают точное воспроизведение цвета. Для печати калибровочной шкалы убедитесь, что размер страницы для задания печати больше размера страницы, на которой печатается документ.
- Шкала плотности — это ряд серых клеток, оттенок которых варьируется от самого светлого до самого темного. Эти клетки необходимы для тестирования плотности полутоновых изображений. Можно расположить шкалу плотности в любом месте страницы. Кроме того, можно настроить уровни серого в каждой из семи клеток шкалы плотности. Шкала плотности выводит на печать 11 уровней перехода серого: плотностью от 0% до 100% с шагом в 10%. При печати цветоделения в формате CMYK на каждой странице также выводится панель градиента цвета (слева) и шкала цветового перехода (справа).
- Номера страниц — помогают разобрать по копиям страницы изображения, на которых отсутствуют номера или номера которых не соответствуют фактическому номеру страницы.
- Сведения о файле — предоставляют информацию о файле, например, о его цветовом профиле; настройки полутонов; имя изображения, дату и время его создания; номер формы и имя задания
Для настройки порога выхода за обрез выполните команду Файл-Печать и перейдите на вкладку Макет (рис. 7.11). Установите флажок Порог выхода за обрез и введите значение в поле Порог выхода за обрез. Обычно достаточное значение порога выхода за обрез составляет от 0,125 до 0,25 дюймов. Любой объект, выходящий за пределы заданной границы, без пользы занимает определенный объем памяти и может стать причиной возникновения проблем при печати на одном листе бумаги нескольких страниц с выходом за обрез.
Совет
Чтобы убрать направляющие выделяем их и удаляем, нажав на клавишу Delete.
Теперь поговорим конкретно по визитным карточкам.
- Шрифт. Проверяем текст на грамматические ошибки. Все шрифты нужно преобразовать их в кривые - выделяем весь текстовый блок и жмём Ctrl+Q.
- Изображения. Растровые изображения должны быть разрешением не менее 300 dpi с расширением *TIF. Однако, желательно работать только с векторными объектами - это поможет вам избежать проблем при печати. Цветовой формат CMYK.
Для просмотра параметров нашей картинки выделяем наше изображение щёлкнув по нему один раз и смотрим на панель внизу (рис. 7.12).
Если указанное разрешение меньше 300 dpi, а цветовая модель RGB, то следует либо заменить изображение на более качественное, либо отредактировать его параметры в CorelPHOTO-PAINT. Отредактировать цветовую модель и разрешение растровой картинки в CorelDRAW X7 можно также командой Растровые изображения-Преобразовать в растровое изображение (рис. 7.13). Теперь можем отправлять нашу карточку в типографию.
Далее мы растиражируем (размножим) визитку на листе формата A4. Сгруппируйте все объекты визитки. Для этого выделите их Инструментом выбора и выполните команду Упорядочть-Группа-Сгруппировать. Затем выполните команду Упорядочить-Преобразования-Положение. Задаем число копий – 1, ставим на квадратике с маркерами галочку "Вправо" и нажимаем на кнопку Применить - рис. 7.14.
Теперь, Инструментом выбора, удерживая клавишу Shift, выделяем обе визитки. В докере Преобразования устанавливаем галочку "вниз", и делаем еще несколько копий, чтобы заполнить весь лист A4 (рис. 7.15).
Далее выделяем все визитки на листе, группируем, выравниваем их командами Упорядочить-Выровнять и распределить, а затем центруем их по горизонтали и по вертикали (рис. 7.16).
Макрос визитной карточки
В нашем курсе мы еще не касались темы макросов в CorelDRAW. Тем не менее, в Сети есть полезные макросы, которые можно использовать в работе.
Новый термин
Макрос — программный объект, при обработке "развёртывающийся" в последовательность действий и/или команд.
В качестве примера мы рассмотрим макрос визитной карточки, имеющий название Templater и расширение *.gms (рис. 7.17).
Выполните команду Инструменты-Макросы-Диспетчер макросов. Затем нажмите на кнопку Загрузить и введите макрос в диспетчер макросов (рис. 7.18).
Теперь нажмем на кнопку Start (рис. 7.19).
Как видите, здесь не один, а целых 6 макросов. Выбираем вариант, который мы задумали (рис. 7.20).
Подготовка файлов для наружной рекламы
При подготовке файлов для широкоформатной печати существуют требования отличные от требований для дизайна листовок и плакатов. Обычно широкоформатная реклама печатается на специальной ткани ПВХ (рис. 7.21). Это плотный и тяжелый материал. Чтобы он не порвался и не упал на ткани через каждые через 30-50 см. делают люверсы - железные колечки по краям рекламного баннера (рис. 7.22).
Макет для наружной рекламы подразумевает, что его не будут разглядывать с лупой, т.е. разрешение изображения можно сделать меньше, чем это принято в полиграфии. Например, таким, как в табл. 7.1.
| Размер макета | Разрешение изображения (DPI) |
|---|---|
2 |
150 |
5 |
72 |
6 |
50 |
Совет
Если файл сделан в CorelDraw не стоит уменьшить dpi в этой программе. Сохраните файл в формате PSD. Затем в Adobe Photoshop сохраните этот файл со сжатием по алгоритму LZW и с расширением *Tif. Для широкоформатной печати такой файла с разрешением 72 dpi – вполне приемлем.
Шрифт и текст. Основные термины. Единицы измерения шрифта
Шрифт – это набор символов (знаков) определенного рисунка. Гарнитура – шрифт как совокупность знакового состава во всех доступных вариантах начертания и кеглей. Каждая гарнитура имеет собственное наименование, а название входящих в гарнитуру шрифтов указывает на особенности их начертания. Начертание – отличительная особенность шрифта в составе гарнитуры. Начертания получают изменяя не определяющие гарнитуру признаки: наклон, плотность, насыщенность, ширину – раздельно или в различных комбинациях. Мы можем говорить, например, что HeliosLight – шрифт Helios светлого начертания, а HeliosBlack – темного. Эти шрифты могут различаться пропорциями, насыщенностью, контрастностью, но объединены общими стилевыми признаками, отличающими это семейство от других гарнитур. Из фразы: "Вся публикация выполнена шрифтом Helios мы понимаем, что речь идет об использовании гарнитуры, а не единственного начертания и кегля (рис. 7.23).
Насыщенность шрифта определяется отношением толщины основных штрихов к высоте (росту) знаков и может быть сверхсветлой, светлой, жирной, сверхжирной. Увеличение насыщенности ведет к уменьшению внутрибуквенного пробела и обычно к одновременному увеличению ширины знаков и контрастности. Контрастность – отношение толщин соединительных и основных штрихов знаков. По этому признаку шрифты могут варьироваться от неконтрастных до сверхконтрастных. Такое варьирование возможно не только в пределах одной гарнитуры, но также может быть отличительной чертой для шрифтов разных гарнитур и даже стилей. Комплектность – еще одна характеристика шрифта, которая определяется полнотой знаков, необходимых для набора текста. Полнокомплектый шрифт содержит строчные и прописные буквы латинского и национального алфавитов, цифры, знаки препинания, капители, спецсимволы и др. Кегль – высота площадки, на которой размещается знак. Площадка должна быть достаточной для размещения всех знаков шрифта данного размера: прописных и строчных букв с верхними и нижними выносными элементами и т.д. Кегль измеряется в пунктах (point, pt). Пункт – основная единица, принятая для измерения шрифта и набора. В англо-американском мире действует так называемая система Пика. Пункт в системе Дидо равен 0,376 мм, а в системе Пика – 0,351 мм. 12 пунктов = 1 цицеро, 4 цицеро = 1 квадрат (примерно 18 мм). В расчетах, не требующих точности, можно считать пункт равным 1/3 мм, а 3 пункта – 1 мм. Говоря о межсимвольных и междустрочных пробелах следует ввести понятие кернинга. Кернинг – определяет пробел для конкретных пар символов; применяется для создания зрительно более равномерного расположения символов пары в строках набора. Обычно кернинг делается в сторону уменьшения межсимвольного пробела – таким образом, что выступающие части одного знака пары заходят в пространство второго знака. Чем крупнее текст, тем большее значение для его внешнего вида имеет кернинг. С правильным кернингом текст будет выглядеть аккуратно и равномерно в разном кегле. Программы верстки снабжены функцией автоматического кернинга (рис. 7.24).
Трекинг, в отличие от кернинга, задается не для пары, а для нескольких символов одновременно. Цель трекинга – улучшение зрительного восприятия текста. На рисунке приведен полодительный, нормальный и отрицательный трекинг (рис. 7.25).
Интерлиньяж – расстояние между соседними строками в наборе (расстояния между базовыми линиями шрифта). Базовая линия – воображаемая линия, проходящая по нижнему краю основного элемента символа. Выбор интерлиньяжа часто является поиском оптимального пробела между строчными символами в строках, он служит для обеспечения удобочитаемости текста (рис. 7.26).
Заголовок лучше всего выполнять более крупным, привлекающим внимание шрифтом. Примерами могут служить такие шрифты как Arial (шрифт без засечек) и различные декоративные шрифты. Основной текст обычно набирается размером в 10-14 пик. Лучше использовать шрифты с засечками, например, Times Roman.
Задание 7.1
Используя полученные выше приемы работы, создайте в CorelDRAW личную визитку.