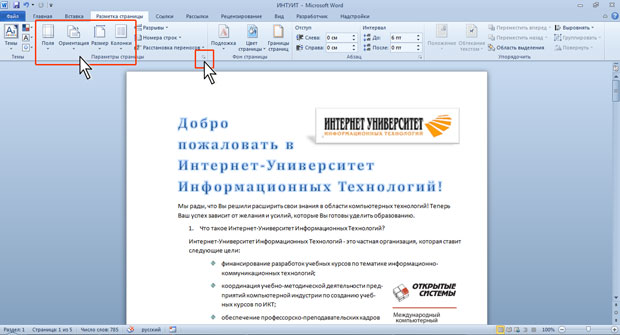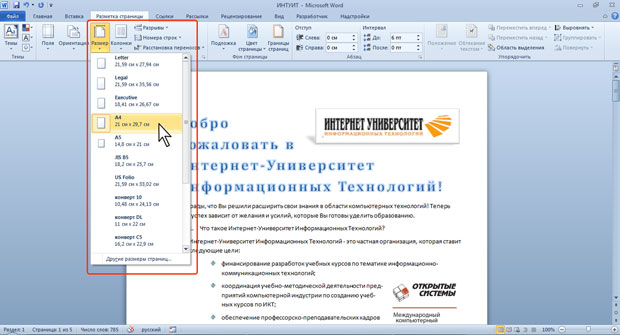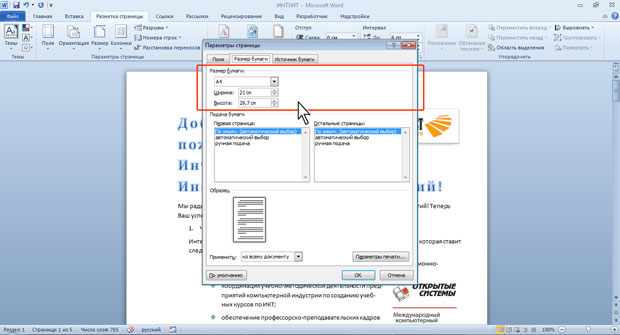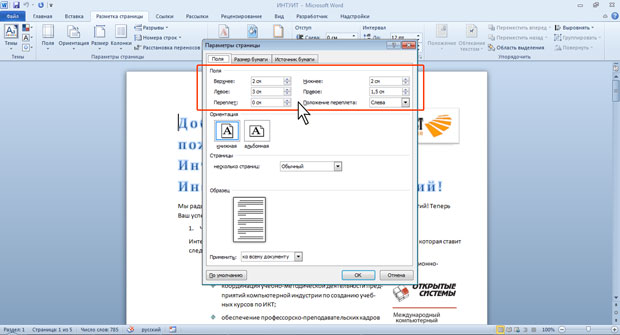|
Почему после того как сайт был не доступен не сохранились результаты четырех тестов (с 4 по 7 ) в курсе "Работа с офисными документами" |
Оформление текстовых документов в Microsoft Word 2010. Часть 1
Установка параметров страниц
О параметрах страницы
К основным параметрам страницы относятся размер страницы, поля и ориентация страницы.
Параметры страницы можно устанавливать как для всего документа, так и для его отдельных разделов.
Для выбора и установки параметров страницы используют элементы группы Параметры страницы вкладки Разметка страницы ( рис. 3.1).
Следует отметить, что по умолчанию параметры страницы устанавливаются не для всего документа, а только для текущего раздела, то есть того, в котором в данный момент находится курсор или выделен фрагмент.
При наличии разрывов разделов в документе для установки параметров страницы всего документа необходимо предварительно выделять весь документ или пользоваться диалоговым окном Параметры страницы.
К диалоговому окну Параметры страницы можно перейти, щелкнув по значку группы Параметры страницы (см. рис. 3.1).
Основные параметры страницы можно изменить и непосредственно перед печатью документа.
Выбор размера бумаги
- Во вкладке Разметка страницы в группе Параметры страницы щелкните по кнопке Размер и в появившемся списке выберите один из предлагаемых размеров ( рис. 3.2). При наличии разделов в документе выбранный размер страницы будет установлен только для текущего раздела.
- Для выбора произвольного размера бумаги и/или его применения для всего документа выберите команду Другие размеры страниц (см. рис. 3.2).
- В счетчиках Ширина и Высота вкладки Размер бумаги диалогового окна Параметры страницы ( рис. 3.3) установите требуемые размеры. Максимально возможная высота и ширина страницы – 55,87 см (22 дюйма). При необходимости выберите требуемый параметр в раскрывающемся списке Применить.
Установка полей страницы
- Во вкладке Разметка страницы в группе Параметры страницы щелкните по кнопке Поля и в появившемся меню выберите один из предлагаемых вариантов ( рис. 3.4). При наличии разделов в документе выбранный размер полей будет установлен только для текущего раздела.
- Для выбора произвольного размера полей и/или применения их для всего документа выберите команду Настраиваемые поля (см. рис. 3.4).
- В счетчиках Верхнее, Нижнее, Левое, Правое вкладки Поля диалогового окна Параметры страницы ( рис. 3.5) установите требуемые размеры полей. При необходимости выберите требуемый параметр в раскрывающемся списке Применить.
При подготовке документа к печати на двух сторонах листа бумаги в раскрывающемся списке несколько страниц (см. рис. 3.5) можно установить зеркальные поля страниц.
На странице, отображаемой на экране в режиме Разметка страницы, размеры полей можно увидеть на горизонтальной и вертикальной линейках. Поля на линейках выделены темным цветом, в отличие от основной части страницы, линейка для которой выделена белым цветом.
Выбор ориентации страницы
- Во вкладке Разметка страницы в группе Параметры страницы щелкните по кнопке Ориентация и в появившемся меню выберите один из предлагаемых вариантов ( рис. 3.6). При наличии разделов в документе выбранная ориентация будет установлена только для текущего раздела.
Следует иметь ввиду, что при изменении ориентации страницы может существенно измениться расположение рисунков, таблиц и других объектов, оформленных в стиле Обтекание текстом.