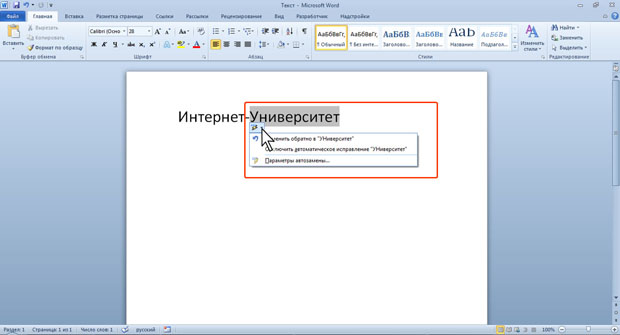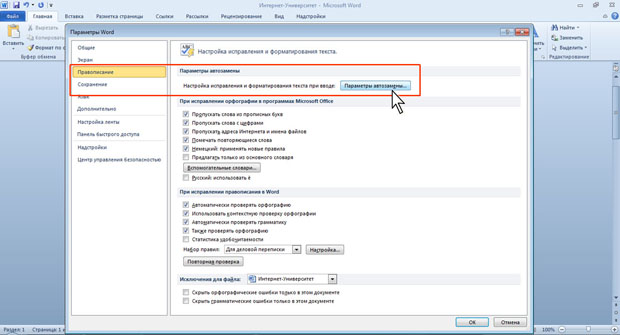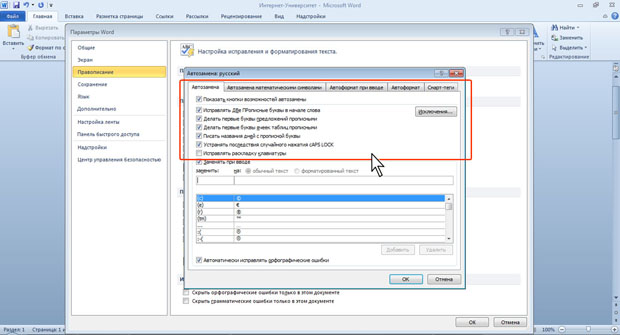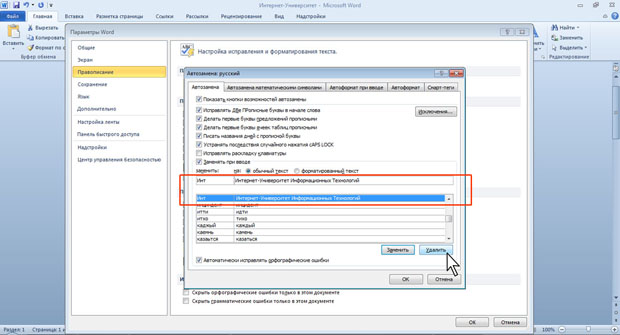Создание текста
Ввод текста в документ
При вводе и редактировании текста с клавиатуры следует придерживаться определенных правил и рекомендаций.
Текст всегда вводится в той позиции, где мигает текстовый курсор.
Word 2010 допускает свободный ввод. Это означает, что в любом месте пустой страницы можно дважды щелкнуть левой кнопкой мыши, после чего будет произведено некоторое автоматическое форматирование и текстовый курсор будет зафиксирован в этом месте. Именно с этого места и можно вводить текст.
Несмотря на возможность свободного ввода, чаще всего ввод текста начинают от левого поля страницы.
Переход на новую строку произойдет автоматически, как только будет заполнена текущая строка. Нельзя использовать клавишу Enter для перехода к новой строке. Для принудительного перехода к новой строке без образования нового абзаца нажмите комбинацию клавиш Shift + Enter. В документ будет вставлен непечатаемый знак - разрыв строки.
Переход на новую страницу произойдет автоматически, как только будет заполнена текущая страница. Нельзя использовать клавишу Enter для перехода к новой странице. Для принудительного перехода к новой странице нажмите комбинацию клавиш Ctrl + Enter. В документ будет вставлен непечатаемый знак - разрыв страницы.
Между словами ставится один пробел. При выравнивании текста Word может изменять ширину пробелов между словами. Если требуется, чтобы величина какого-либо пробела не изменялась или по этому пробелу не было перехода на новую строку, вместо клавиши Пробел нажмите комбинацию клавиш Ctrl + Shift + Пробел. В документ будет вставлен непечатаемый знак - неразрывный пробел.
Нельзя расставлять переносы в словах с использованием клавиши дефис ( - ). При необходимости переносы расставляются автоматически во всем документе.
Нельзя использовать клавишу Пробел для получения абзацного отступа ("красной строки") или выравнивания текста по ширине страницы.
Знаки препинания ., : ; !? пишутся слитно со словом, за которым следуют.
После знаков препинания ., : ; !? ставится пробел, за исключением тех случаев, когда этими знаками заканчивается абзац.
Перед знаками " " ( [ { ставится пробел. Следующее за этими знаками слово пишется без пробела.
Знаки " " ) ] } пишутся слитно со словом, за которым следуют. После этих знаков ставится пробел, за исключением тех случаев, когда ставятся знаки препинания, которые пишутся слитно со словом, за которым следуют.
Знак дефиса ( - ) пишется слитно с предшествующей и последующей частями слова.
Для образования знака тире ( - ) после слова поставьте пробел, затем дефис, затем еще пробел и продолжите ввод текста. После ввода следующего слова знак дефиса автоматически преобразуется в тире. Для ввода знака тире можно использовать также комбинацию клавиш Ctrl + - (минус на цифровой клавиатуре). Для ввода знака длинного тире ( — ) нажмете комбинацию клавиш Alt + Ctrl + - (минус на цифровой клавиатуре).
Неправильно введенный символ можно удалить. Для удаления символа, стоящего справа от текстового курсора, надо нажать клавишу клавиатуры Delete, а для удаления символа, стоящего слева от курсора, - клавишу Back Space. Комбинация клавиш клавиатуры Ctrl + Delete удаляет текст от курсора вправо до ближайшего пробела или знака препинания. Комбинация Ctrl + BackSpace удаляет текст от курсора влево до ближайшего пробела или знака препинания.
Использование автозамены при вводе текста
Об автозамене
Функция автозамены используется для автоматического исправления ошибок и опечаток при вводе текста и для ввода некоторых специальных символов.
Например, при вводе с клавиатуры слова "адэкватный" оно автоматически заменяется правильным написанием - "адекватный". Или, например, при вводе набора символов "==>" они автоматически заменятся на символ жирной стрелки .
.
Кроме того, автоматически исправляются некоторые ошибки ввода, например, две прописные в начале слова заменяются на одну прописную, строчная буква в начале предложения заменяется на прописную и т.д.
Если навести указатель мыши на автоматически исправленный текст, появляется небольшое синее поле, которое при наведении на него указателя превращается в кнопку Параметры автозамены, а сам текст выделяется серым фоном ( рис. 4.1). Можно отменить исправление либо включить или отключить параметры автозамены.
Автозамена работает во всех языках, которые поддерживаются в Word.
Настройка параметров автозамены
Можно включить или отключить некоторые параметры автозамены.
- Перейдите во вкладку Файл и выберите команду Параметры.
- В диалоговом окне Параметры Word перейдите в категорию Правописание и нажмите кнопку Параметры автозамены ( рис. 4.2).
- Во вкладке Автозамена окна Автозамена ( рис. 4.3) установите или снимите флажки, определяющие особенности автозамены.
Создание элемента автозамены
Автозамену можно использовать для ввода часто используемого текста, таблиц, рисунков и других объектов.
- Выделите текст, таблицу или рисунок в любом документе.
- Перейдите во вкладку Файл и выберите команду Параметры. В диалоговом окне Параметры Word перейдите в категорию Правописание и нажмите кнопку Параметры автозамены (см. рис. 4.2).
- Во вкладке Автозамена окна Автозамена ( рис. 4.4) в поле отображен выделенный текст. В поле заменить введите сочетание символов, которое при вводе будет заменяться выделенным текстом. Этот набор символов не должен представлять собой какое-либо существующее слово или аббревиатуру, в противном случае они будут автоматически заменяться при вводе.
- Нажмите кнопку Добавить.
Для того чтобы автозамена работала, введите символы автозамены и нажмите на клавиатуре клавишу Пробел или Enter. Символы автоматически заменятся элементом автозамены.
Элемент автозамены сохраняется в конкретной версии Microsoft Office на том компьютере, где был создан. Он доступен для всех приложений Microsoft Office.
Размер элемента автозамены не ограничен. Он может включать в себя не только текст, но и таблицы, рисунки, специальные символы и т.д.
Удаление элемента автозамены
Ошибочно созданный или более не нужный элемент автозамены можно удалить.
- Перейдите во вкладку Файл и выберите команду Параметры. В диалоговом окне Параметры Word перейдите в категорию Правописание и нажмите кнопку Параметры автозамены (см. рис. 4.2).
- Во вкладке Автозамена окна Автозамена в поле заменить введите сочетание символов удаляемого элемента автозамены ( рис. 4.5).
- Нажмите кнопку Удалить.