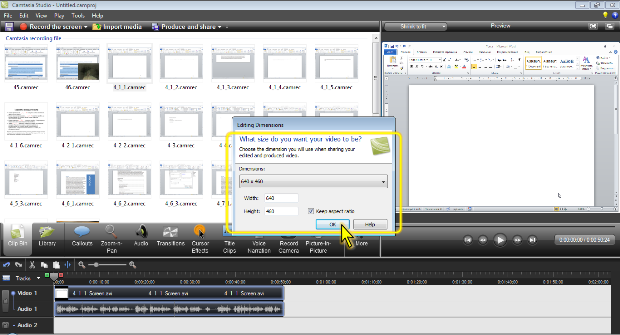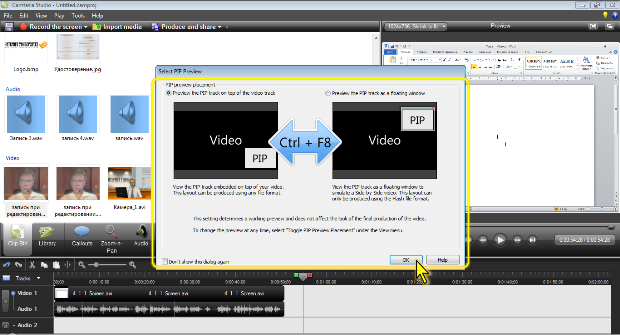|
Здравствуйте. По какой версии Camtasia Studio создан курс? У меня версия 8.0.4. отсутствует функция добавления опросов, могу добавить только тесты:( |
Формирование проекта
Помещение клипов на шкалу времени
Перед помещением клипа из Корзины клипов на шкалу времени его можно просмотреть (прослушать). Для этого достаточно в Корзине клипов дважды щелкнуть по нему мышью. Клип будет воспроизводиться в окне предварительного просмотра.
Проект формируется перетаскиванием клипов из корзины клипов на соответствующую дорожку шкалы времени.
Для помещения клипа из корзины клипов на шкалу времени можно также щелкнуть по нему правой кнопкой мыши и в контекстном меню выбрать команду Add to timeline. Дорожка для размещения клипа в этом случае будет выбрана автоматически. Любые видеоклипы и графические клипы помещаются на дорожку Video 1. Аудиоклипы помещаются на дорожку Audio 2. Если дорожка Audio 2 заблокирована, аудиоклипы будут помещаться на дорожку Audio 3.
При помещении на шкалу времени графических, аудио- и видеоклипов можно щелкнуть по клипу правой кнопкой мыши, в контекстном меню выбрать команду Add to, а затем в подчиненном меню выбрать дорожку, на которую добавляется клип.
На дорожки Video 1 и PIP c помощью команд контекстного меню клипы вставляются в то место шкалы времени, где в данный момент находится бегунок. Если в этом месте дорожки уже находится какой-либо клип, вставляемый клип добавляется сразу после него. Если бегунок находится в пустом месте дорожки, а правее на дорожке имеется какой-либо клип, или бегунок находится точно между двумя клипами, вставляемый клип помещается в выбранное место, сдвигая вправо по шкале времени все расположенные за ним клипы.
Точно также происходит добавление аудиоклипов с использованием подчиненного меню команды Add to.
Некоторую специфику имеет добавление аудиоклипов с помощью команды Add to timeline. Если на дорожке Audio 2 имеется какой-либо клип, и бегунок зафиксирован в каком-либо его месте (не в начале и не в конце), то аудиоклип будет добавлен или после последнего клипа на этой дорожке, или, если никаких других клипов на этой дорожке нет, после окончания видеоклипа, расположенного на дорожке Video 1.
Следует обратить внимание, что добавление клипов на заблокированные дорожки невозможно никакими способами.
На дорожку Video 1 помещают клипы, которые будут демонстрироваться на основном экране видеоурока. Это могут быть видеоклипы, записанные с использованием Camtasia Recorder, обычные видеоклипы и графические клипы. Видеоклип на дорожке имеет продолжительность равную продолжительности соответствующего ему видеофайла. Графический клип по умолчанию имеет продолжительность 5 секунд. Эту величину в последующем можно увеличить или уменьшить.
При добавлении в новом проекте первого клипа на дорожку Video 1 появляется запрос на выбор размера изображения создаваемого проекта ( рис. 4.1). Размер можно выбрать в раскрывающемся списке Editing Dimensions или ввести с клавиатуры в соответствующие поля. Этот размер не является окончательным; при необходимости его можно будет изменить в последующем.
По умолчанию дорожка Audio 1 связана с дорожкой Video 1. Если помещаемый на дорожку Video 1 видеоклип имеет звуковое сопровождение, оно автоматически занимает дорожку Audio 1. Если же нет, дорожка Audio 1, связанная с этим клипом остается пустой. Поместить на нее какой-либо звуковой клип невозможно.
Звуковые клипы можно помещать на дорожки Audio 2 и Audio 3.
Дорожка Audio 2 отображается автоматически при попытке поместить на шкалу времени какой-либо звуковой клип. Для отображения дорожки Audio 3 необходимо щелкнуть по кнопке Tracks, расположенной в левой части шкалы времени и выбрать команду Audio 3 tracks.
На дорожки Audio 2 и Audio 3 можно помещать и обычные видеоклипы, имеющие звуковое сопровождение. Естественно, при этом на дорожки будут помещены только звуковые части таких клипов. Видеоклипы, записанные с использованием Camtasia Recorder, на эти дорожки поместить невозможно.
Дорожку Audio 1 можно открепить от дорожки Video 1. Для этого следует щелкнуть по синей точке слева от надписи Video 1, и в запросе на удаление связи нажать кнопку Да (Yes). После этого дорожка Audio 1 станет абсолютно независимой и с ней можно работать так же, как с любой другой звуковой дорожкой. Следует иметь в виду, что снова прикрепить дорожку Audio 1 к дорожке Video 1 невозможно.
При помещении на дорожку Video 1 клипа видеоклипа, записанного Camtasia Recorder с применением веб-камеры для использования в последующем эффекта "Картинка в картинке", на шкале времени автоматически отображаются дорожки PIP и PIP Audio. Так же точно, эти дорожки отображаются при создании видеозаписи с веб-камеры в процессе редактировании проекта. Во всех остальных случаях дорожки PIP и PIP Audio следует отображать самостоятельно.
На дорожку PIP можно также помещать обычные видеоклипы, как со связанной звуковой дорожкой, так и без нее. Можно помещать и графические клипы. Видеоклипы, записанные с использованием Camtasia Recorder, на эту дорожку поместить невозможно.
При добавлении первого клипа на дорожку PIP, появляется запрос о расположении вложенного изображения на основном изображении проекта ( рис. 4.2). Необходимо выбрать один из двух вариантов. В последующем это положение можно изменить.
увеличить изображение
Рис. 4.2. Выбор расположения вложенного изображения при использовании эффекта "картинки в картинке"
По умолчанию дорожка PIP Audio связана с дорожкой PIP. Их можно разъединить точно так же, как и дорожки Audio 1 и Video 1. И точно так же, после этого с дорожкой PIP Audio можно работать как с обычной звуковой дорожкой.
При помещении на дорожку Video 1 клипа видеофайла, записанного Camtasia Recorder с применением веб-камеры, звук голоса помещается на дорожку PIP Audio. Связанная с основным изображением звуковая дорожка при этом остается пустой.
Если при записи с использованием Camtasia Recorder использовался звуковой эффект щелчков мыши, то они фиксируются как звуки на дорожке Audio 1, даже если запись видео производилась с полностью отключенной записью звука. Кроме того, независимо от использования эффекта при записи, щелчки мышью фиксируются как особые отметки на дорожке Cursor.
Если при записи с использованием Camtasia Recorder записывались также и системные звуки, то при помещении такого клипа видеофайла на дорожку Video 1 записанные системные звуки помещаются на дорожку Audio 2.
Клипы помещают на дорожки в последовательности их воспроизведения в формируемой записи. Впрочем, последовательность всегда можно изменить простым перетаскиванием клипов вдоль шкалы времени.
На дорожке Video 1 первый клип начинается с самого начала шкалы времени. Пустых мест на этой дорожке быть не может. На всех остальных дорожках клипы могут располагаться не с начала шкалы времени. Между клипами может быть свободное пространство. Перекрытие клипов на одной дорожке невозможно.
Пример сформированного проекта приведен на ( рис. 4.3).