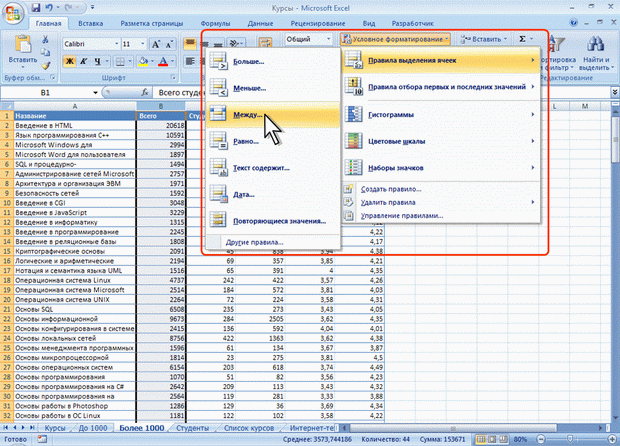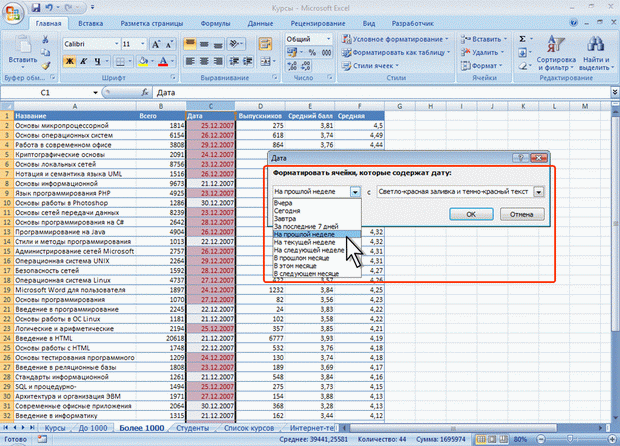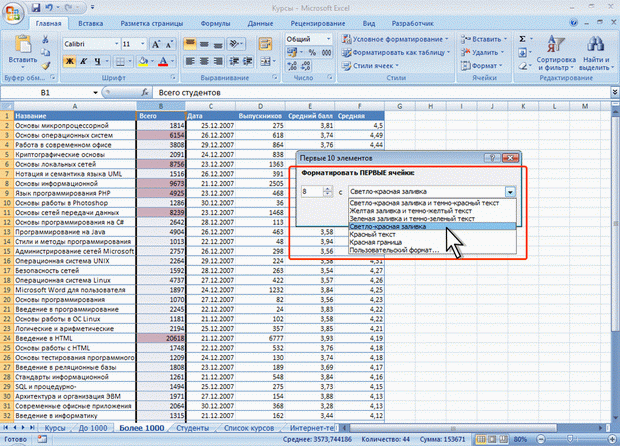Форматирование таблиц
Условное форматирование
Об условном форматировании
Условное форматирование применяют для выделения из общего массива данных, отвечающих некоторым условиям. Условное форматирование можно применять как к данным, введенным с клавиатуры, так и к результатам вычислений. Чаще всего условное форматирование применяют к числовым данным.
Данные, отвечающие заданным условиям, выделяются специальными элементами оформления или измененным форматированием (параметры шрифта, границы, заливки).
Условный формат можно установить для одной ячейки или диапазона ячеек. На ячейку или диапазон ячеек можно накладывать до нескольких разных условий.
Установка условного форматирования ограничивает обычное форматирование ячеек: параметры формата, определяемые наложенным условием, невозможно изменить обычными средствами.
Выделение значений
С помощью условного форматирования можно выделить значения, отвечающие какому-либо условию (больше, меньше, между, равно и др.).
- Выделите ячейку или диапазон ячеек.
- Щелкните по кнопке Условное форматирование группы Стили вкладки Главная, в галерее выберите команду Правила выделения ячеек, а затем в подчиненном меню выберите условие (рис. 11.1).
- Настройте параметры условия и выберите способ выделения (рис. 11.2).
Название и содержание окна настройки параметров условия зависит от выбранного условия. Например, при выборе условия Между можно указать минимальное и максимальное значения, а также выбрать способ выделения (см. рис. 11.2).
При выборе условия Дата можно выбрать отношение выделяемых ячеек к сегодняшней дате ( Вчера, Сегодня, Завтра, За последние 7 дней и т.д.) и выбрать способ выделения (рис. 11.3)
Выделение крайних значений
С помощью условного форматирования можно выделить максимальные или минимальные значения.
- Выделите ячейку или диапазон ячеек.
- Щелкните по кнопке Условное форматирование группы Стили вкладки Главная, в галерее выберите команду Правила отбора первых и последних значений, а затем в подчиненном меню выберите принцип отбора (рис. 11.4).
- Настройте параметры отбора и выберите способ выделения (рис. 11.5).
Название и содержание окна настройки параметров отбора зависит от выбранного принципа. Например, при выборе 10 первых элементов указать количество отбираемых значений, а также выбрать способ выделения (см. рис. 11.5).