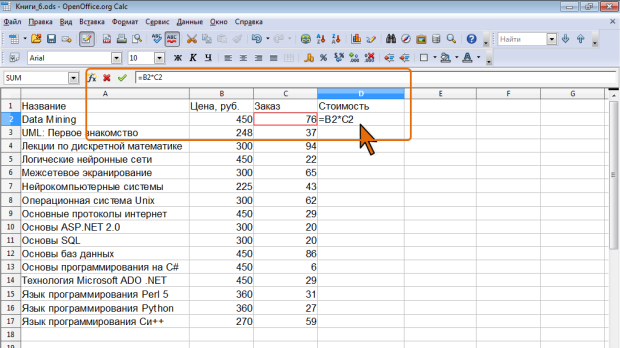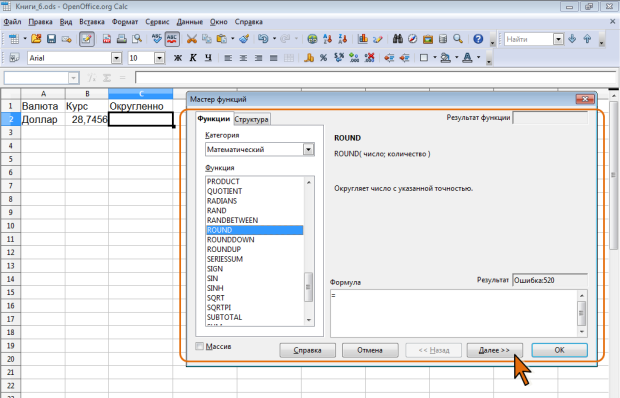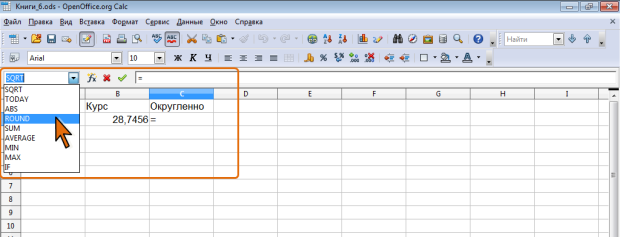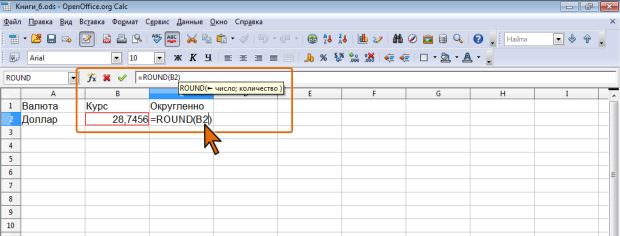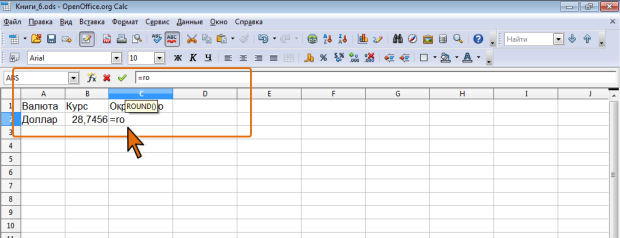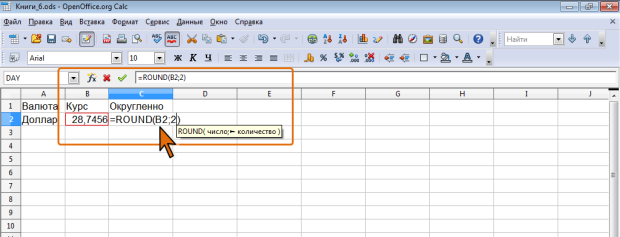|
Здравствуйте, через какое время будет защитана загруженная курсовая? |
Основы вычислений
О формулах
Структура формулы
Формулы представляют собой выражения, по которым выполняются вычисления. Формула всегда начинается со знака равно (=). Формула может включать функции, ссылки на ячейки или имена, операторы и константы.
Например, в формуле =SUM(В2:В8)*30
SUM() – функция;
В2 и В8 – ссылки на ячейки;
: (двоеточие) и * (звездочка) – операторы;
30 – константа.
Функции – заранее определенные формулы, которые выполняют вычисления по заданным величинам, называемым аргументами, и в указанном порядке. Структура функции: имя функции, открывающая скобка, список аргументов, разделенных точками с запятой, закрывающая скобка. Аргументом функции может быть число, текст, логическое значение, массив, значение ошибки, ссылка на ячейку. В качестве аргументов используются также константы, формулы, или функции. В каждом конкретном случае необходимо использовать соответствующий тип аргумента.
Ссылка указывает на ячейку или диапазон ячеек листа, которые требуется использовать в формуле. Можно задавать ссылки на ячейки других листов текущего документа и на другие документы. Ссылки на ячейки других документов называются связями.
Оператором называют знак или символ, задающий тип вычисления в формуле. Существуют математические, логические операторы, операторы сравнения и ссылок.
Константой называют постоянное (не вычисляемое) значение. Формула и результат вычисления формулы константами не являются.
Операторы
Арифметические операторы
Арифметические операторы служат для выполнения арифметических операций. Операции выполняются над числами. Используются следующие арифметические операторы.
| Оператор | Значение | Пример |
|---|---|---|
| + (знак плюс) | Сложение | A1+A2 |
| – (знак минус) | Вычитание Отрицание |
A1-A2 -A1 |
| * (звездочка) | Умножение | A1*A2 |
| / (косая черта) | Деление | A1/A2 |
| % (знак процента) | Процент | 50% |
| ^ (крышка) | Возведение в степень | A1^2 |
Операторы сравнения
Операторы сравнения используются для сравнения двух значений. Результатом сравнения является логическое значение: либо ИСТИНА, либо ЛОЖЬ.
| Оператор | Значение | Пример |
|---|---|---|
| = (знак равенства) | Равно | (A1=B1) |
| > (знак больше) | Больше | (A1>B1) |
| < (знак меньше) | Меньше | (A1<B1) |
| >= (знак больше и равно) | Больше или равно | (A1>=B1) |
| <= (знак меньше и равно) | Меньше или равно | (A1<=B1) |
| <> (знак меньше и больше) | Не равно | (A1<>B1) |
Текстовый оператор конкатенации
Текстовый оператор амперсанд (&) используется для объединения нескольких текстовых значений.
| Оператор | Значение | Пример |
|---|---|---|
| & (амперсанд) | Объединение последовательностей знаков в одну последовательность | "Фамилия"&"Имя"&"Отчество" |
Операторы ссылок
Операторы ссылок используют для описания ссылок на диапазоны ячеек.
Создание и редактирование формул
Ввод формул с клавиатуры
Формулы можно вводить с использованием клавиатуры и мыши. Формулу можно вводить в Поле ввода панели формул или непосредственно в ячейку.
С использованием клавиатуры вводят операторы (знаки действий), константы, скобки и, иногда, функции. С использованием мыши выделяют ячейки и диапазоны ячеек, включаемые в формулу.
- Выделите ячейку, в которую требуется ввести формулу.
- Введите = (знак равенства) или нажмите кнопку Функция в панели формул.
- Выделите мышью ячейку, являющуюся аргументом формулы.
- Введите знак оператора.
- Выделите мышью ячейку, являющуюся вторым аргументом формулы.
- При необходимости продолжайте ввод знаков операторов и выделение ячеек.
- Подтвердите ввод формулы в ячейку: нажмите клавишу Enter или Tab или кнопку Ввод (галочка) в строке формул.
Например, необходимо создать формулу для расчета стоимости нескольких книг в ячейке D2 таблицы на рис. 6.1
- выделите ячейку D2,
- введите знак =,
- щелкните мышью по ячейке В2,
- введите знак * (звездочка),
- щелкните мышью по ячейке С2,
- нажмите клавишу Enter.
При вводе с клавиатуры формула отображается как в строке формул, так и непосредственно в ячейке (см. рис. 6.1). Последняя из ячеек, использованных в формуле ( С2 ), выделена красной рамкой.
Создание формул с использованием мастера функций
Функция – стандартная формула, которая обеспечивает выполнение определенных действий над значениями, выступающими в качестве аргументов. Функции позволяют упростить формулы, особенно если они длинные или сложные. Функции используют не только для непосредственных вычислений, но также и для преобразования чисел, например для округления, для поиска значений, сравнения и т. д.
- Выделите ячейку, в которую требуется ввести формулу.
- Нажмите кнопку Мастер функций в панели формул, или в меню Вставка выберите команду Функция, или нажмите комбинацию клавиш Ctrl + F2.
- В окне Мастер функций во вкладке Функции в раскрывающемся списке Категории выберите необходимую категорию функций, затем в списке Функция выберите требуемую функцию и нажмите кнопку Далее.
- Содержание вкладки Функции изменится: появятся поля для ввода аргументов функции. Введите аргументы функции. Ссылки на ячейки можно вводить с клавиатуры, но удобнее пользоваться выделением ячеек мышью. Для этого поставьте курсор в соответствующее поле и на листе выделите необходимую ячейку или диапазон ячеек. Следует иметь в виду, что некоторые функции не имеют аргументов.
- Для удобства выделения ячеек окно Мастер функций можно сдвинуть или свернуть. Чтобы временно свернуть окно, нажмите кнопку Выбрать, расположенную справа от поля аргумента.
- Текст, числа и логические выражения в качестве аргументов обычно вводят с клавиатуры.
- В качестве подсказки в верхней части окна отображается назначение функции и описание аргумента, в поле которого в данный момент находится курсор. В нижней части окна в поле Формула отображается создаваемая формула, а поле Результат – результат ее вычисления.
- После ввода всех необходимых аргументов в окне Мастер функций нажмите кнопку ОК.
Например, в таблице на рис. 6.2 в ячейке С2 необходимо создать формулу для округления до двух знаков после запятой значения в ячейке В2:
- выделите ячейку С2 ;
- нажмите кнопку Мастер функций в панели формул;
- в окне Мастер функций во вкладке Функции выберите категорию Математический и функцию ROUND, после чего нажмите кнопку Далее ( рис. 6.2);
- установите курсор в поле число и на листе выделите ячейку В2, затем установите курсор в поле количество и с клавиатуры введите число 2 ( рис. 6.3);
- нажмите кнопку ОК.
В функциях могут быть обязательные аргументы и дополнительные (необязательные). Необязательные аргументы можно оставлять пустыми только в том случае, если за ними не следуют другие аргументы. Например, если у функции четыре аргумента и два последних являются необязательными, то можно оставить пустыми параметры 3 и 4 или параметр 4. Оставить пустым аргумент 3 невозможно.
Одну из недавно использовавшихся функций можно вставить с использованием раскрывающегося списка Область листа в панели формул.
- Выделите ячейку, в которую требуется ввести формулу.
- Введите = (знак равенства) или нажмите кнопку Функция в панели формул.
- Щелкните по стрелке раскрывающегося списка Область листа и выберите требуемую функцию ( рис. 6.4).
- После того, как функция будет отображена в ячейке, с использованием мыши и клавиатуры введите в нее необходимые аргументы. При этом во всплывающей подсказке отображается синтаксис функции и названия аргументов ( рис. 6.5).
- После ввода всех необходимых аргументов нажмите клавишу Enter или кнопку Принять в панели формул.
Имена функций при создании формул можно вводить с клавиатуры. Для упрощения процесса создания и снижения количества опечаток можно использовать автозавершение формул.
- Выделите ячейку, в которую требуется ввести формулу.
- Введите = (знак равенства) и первые буквы используемой функции. После отображения нужной функции во всплывающей подсказке ( рис. 6.6) нажмите клавишу Enter.
- После того, как функция будет отображена в ячейке, с использованием мыши и клавиатуры введите в нее необходимые аргументы. При этом во всплывающей подсказке отображается синтаксис функции и названия аргументов ( рис. 6.7).
- После ввода всех необходимых аргументов нажмите клавишу Enter или кнопку Принять в панели формул.