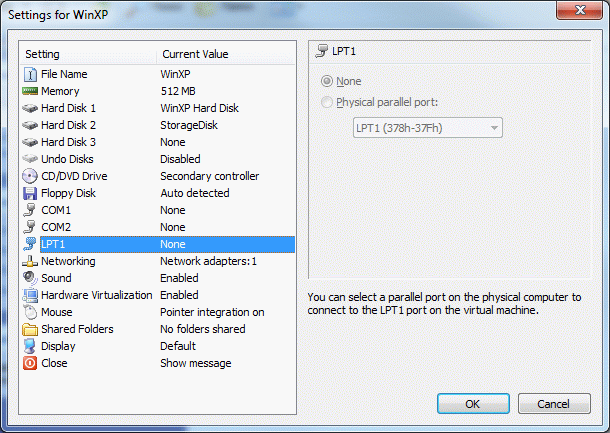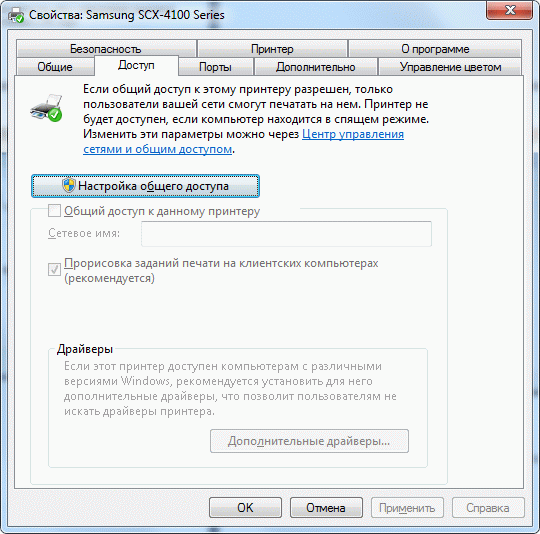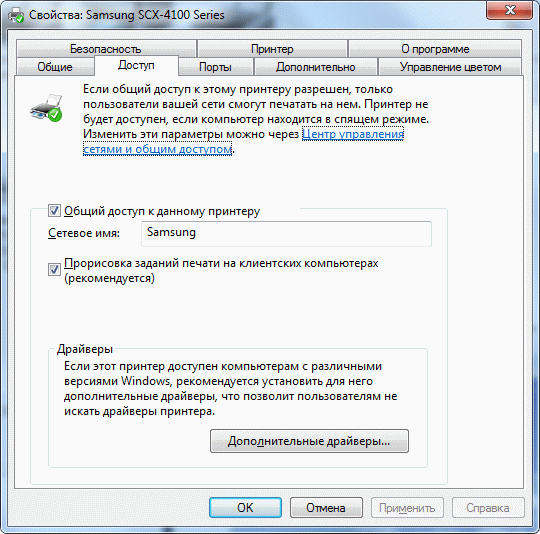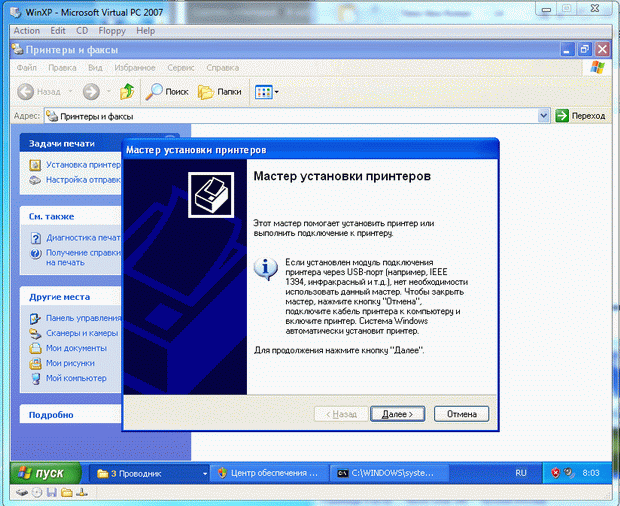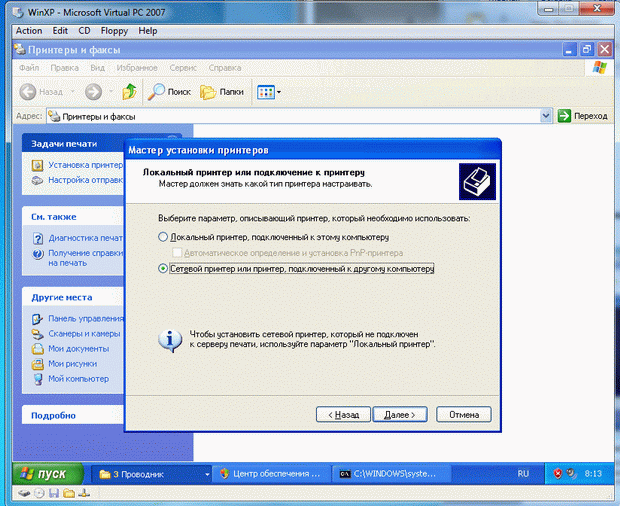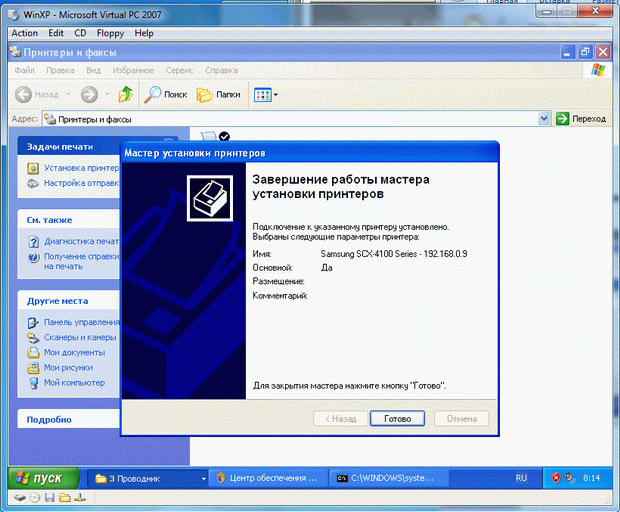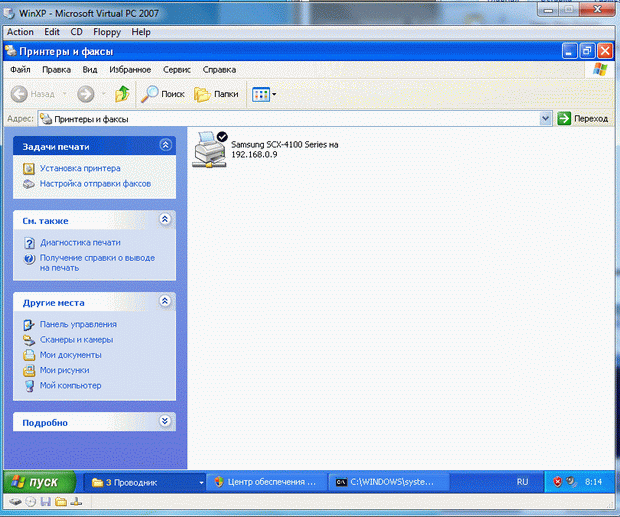Самостоятельная работа 8:
Подключение USB и настройка печати в Microsoft Virtual PC 2007 и Windows Virtual PC
Аннотация: Целью данного практического занятия является рассмотрение процессов подключения USB устройств и настройки принтера в Windows Virtual PC. В Microsoft Virtual PC 2007 поддержка USB устройств отсутствует, поэтому доступ к принтерам и к USB-Flash накопителям осуществляется принципиально по-другому способу.
Ключевые слова: parallel port, сетевой принтер, сетевые компьютеры, NAT, virtual machine, Windows, virtual, PC, USB
Microsoft Virtual PC 2007
Доступ к принтеру в Virtual PC 2007
Существует два способа использования принтера в Virtual PC 2007.
- Первый способ - это использование LTP1 порта. Для этого зайдите в настройки виртуальной машины "Setting" и перейдите в пункт LTP1. И выберите опцию "Physical parallel port" и порт к которому принтер подключен. После чего нажмите кнопку "ОК" что бы сохранить изменения.
Примечание. Недостаток этого способа в том, что у современных принтеров и материнских плат может отсутствовать LTP1 порт.
- Второй способ – Установка сетевого принтера.
- В основной операционной системе перейдите в "Устройства и принтеры" (Пуск->Панель Управления).
- Выберите нужный Вам принтер, и щелкните на нем правой кнопкой мыши, и выберите пункт "Свойства принтера".
- В открывшемся окне перейдите во вкладку "Доступ" и нажмите кнопку "Настройка общего доступа".
- Выберите опцию "Общий доступ к данному принтеру" и задайте имя принтера.
- В гостевой ОС перейдите в "Принтеры и факсы" (Пуск->Принтеры и Факсы) и нажмите на кнопку "Установка принтера". Появится окно мастера установки нового принтера. Щелкните кнопку "Далее" что бы продолжить.
- На следующем шаге выберите опцию "Сетевой принтер или принтер…" и нажмите кнопку "Далее".
- На следующем шаге выберите опцию "Подключиться к принтеру или выполнить обзор принтеров" и введите IP адрес и имя принтера. Нажмите кнопку "Далее" что бы продолжить.
- Если связь до принтера и сетевого компьютера есть, то должно появиться диалоговое окно, в котором нужно согласиться с установкой драйверов на гостевую ОС. Нажмите кнопку "Да" что бы продолжить.
- Нажмите кнопку "Готово" что бы завершить работу мастера установки нового принтера.
- Сетевой принтер должен отобразиться в списке устройств.