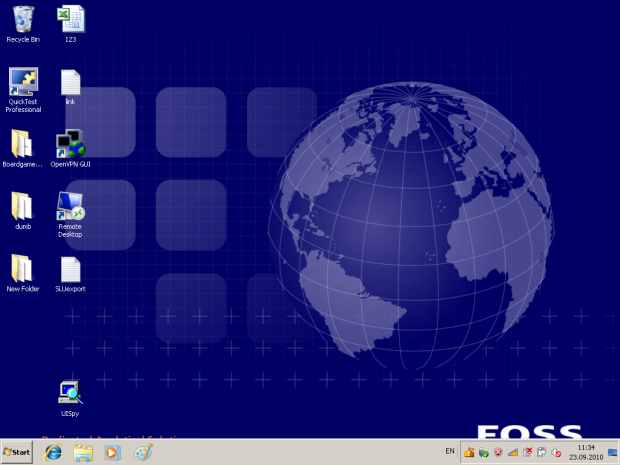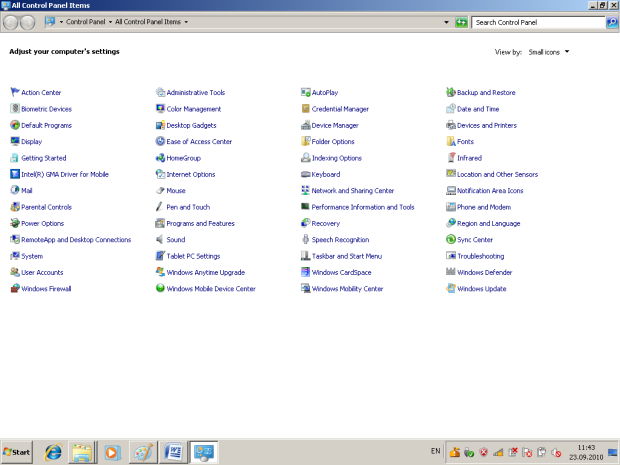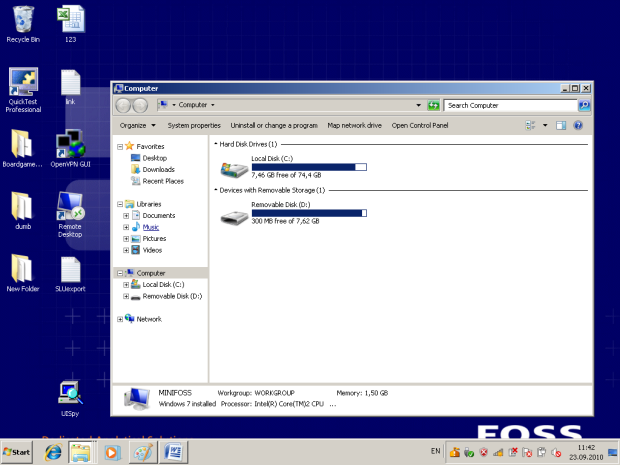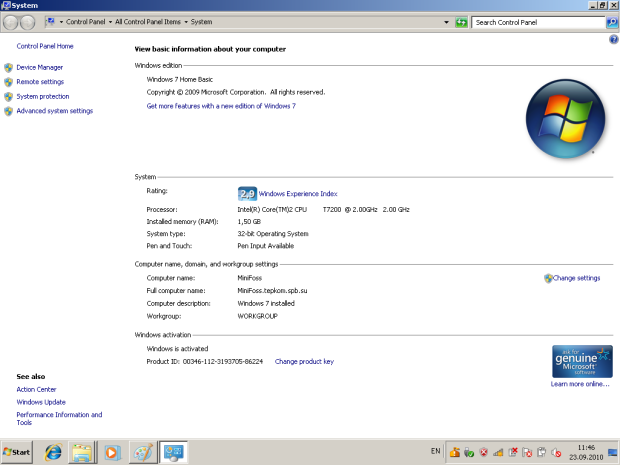Практическое изучение системы Windows 7
Аппаратура и программные инструменты, необходимые для лабораторной работы
Настольный или портативный компьютер с операционной системой Microsoft Windows 7
Продолжительность лабораторной работы
2 академических часа
Обзор Windows 7
Windows 7 – наиболее новая клиентская ОС фирмы Microsoft, выпущенная в октябре 2009 года. От предыдущих версий Windows она отличается значительно более удобным пользовательским интерфейсом, с которым Вы и познакомитпесь в данной работе, и более высоким быстродействием. Система все больше завоевывает популярность пользователей.
Запуск системы
Включите компьютер с инсталлированной Windows 7.
Менее чем через минуту система загружается и готова к работе.
Выводится начальное меню с именами пользователей.
Вход в систему и аутентификация пользователя
Выберите Ваше имя пользователя и кликните мышкой по картинке рядом с именем. Как правило, в систему уже введено стандартное имя User. Если для пользователя установлен пароль, введите его.
После входа в систему на экране визуализируется рабочий стол (desktop) ( рис. 36.1) :
Структура рабочего стола, мой компьютер, панель управления
Рабочий стол состоит из иконок приложений (например, Internet Explorer) и панели задач (taskbar) – обычно серого цвета, в нижней части. В левом нижнем углу расположена кнопка Start, при нажатии на которую пользователь может выбрать начальное действие – запуск какого-либо приложения, создание документа и др. ( рис. 36.2).
Вид и фон рабочего стола при разных настройках могут отличаться. На рис. 36.2 показан один из пользовательских фонов рабочего стола. Для изменения фона рабочего стола необходимо на фоновом рисунке нажать правую кнопку мыши и в контекстном меню выбрать Properties / Desktop, после чего выбрать нужный рисунок фона в выпадающем списке.
Основные пункты стартового меню, визуализируемого в результате нажатия кнопки Start:
- Computer – информация о компьютере, его ресурсах, устройствах, имени, установеленной на нем ОС
- Documents – стандартная папка для создаваемых документов (Вы можете помещать документы и в любую другую более удобную Вам папку)
- Control Panel – панель управления ( рис. 36.3)
- Search programs and files – поиск и запуск программ и открытие файлов
- (в нижней части) Shut down – выход из Вашего пользовательского сеанса, выключение компьютера или перезапуск системы.
Рассмотрите более подробно панель управления ( рис. 36.3). Она позволяет управлять ресурсами компьютера. Например, пункт Programs and Features позволяет инсталлировать новые программы, деинсталлировать или инсталлировать вновь ("ремонтировать") уже установленные.
Выберите в стартовом меню пункт Computer, При этом в специальном окне визуализируется информация о состоянии компьютера ( рис. 36.4) :
В окне Computer ( рис. 36.4) визуализируется информация о дисках и некоторых наиболее важных папках и предлагается набор возможных действий и набор других информационных узлов для перехода к ним (например, Network).
Для визуализации основных свойств компьютера (системной информации) выберите в стартовом меню: Computer / (Правая кнопка мыши) / Properties. Возникает окно с системной информацией ( рис. 36.5):
Вы видите информацию об ОС, объеме памяти, типе процессора и ряд ссылок, например, Device Manager, кликнув на которую, получите подробную информацию о составе оборудования компьютера и установленных драйверах. Интерфейс оформлен в виде веб-страницы.