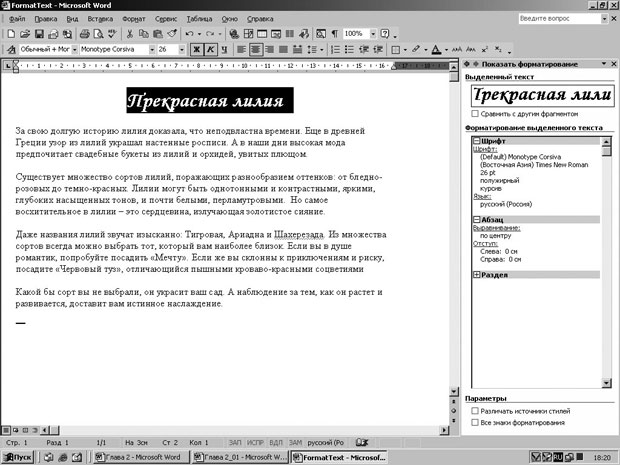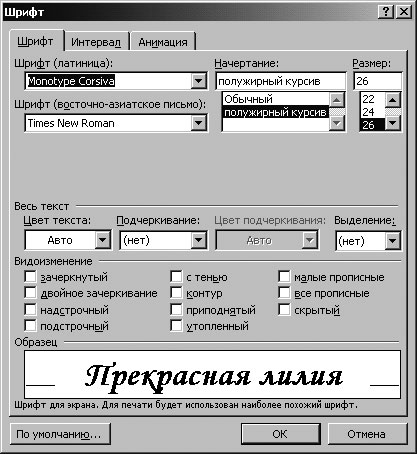Работа с текстом
Восприятие текста существенно зависит от его внешнего вида. Word включает средства, позволяющие изменить параметры страницы и отформатировать абзацы таким образом, чтобы улучшить вид документа и упростить его восприятие. Чтобы привлечь внимание читателя к важной информации, можно выделить отдельные слова или фразы с помощью цвета или начертания.
В этой лекции вы улучшите внешний вид документа, изменив характеристики текста, называемые атрибутами. Кроме того, вы отрегулируете отступы, измените выравнивание абзацев, установите позиции табуляции, а затем создадите и модифицируете нумерованный и маркированный списки.
Изменение внешнего вида текста в документе
Текст в документе отображается с помощью шрифта. Шрифт представляет собой полный набор символов, имеющих одинаковый дизайн. Один и тот же шрифт может иметь разные размеры. Размер шрифта измеряется в пунктах (один пункт равен 1/72 дюйма). Чтобы шрифт был доступен на компьютере, его нужно установить. Некоторые распространенные шрифты (например, Times New Roman, Courier или Arial) устанавливаются автоматически в процессе установки операционной системы, другие требуют дополнительной установки.
Чтобы придать тексту большую выразительность, можно воспользоваться специальными эффектами, к числу которых относятся начертание шрифта, цвет символов, фон и тень. Например, чтобы выделить заголовки, можно воспользоваться полужирным начертанием, а для выделения примечаний - курсивом. Если предполагается переслать документ по электронной почте или напечатать на цветном принтере, можно применить различные цвета для текста и фона.
 При форматировании документа можно открыть панель задачи Показать форматирование (Reveal Formatting), на которой отображается формат текста, включая шрифт и специальные эффекты. С помощью этой панели можно изменить форматирование выделенного фрагмента, а также сравнить форматирование различных частей документа.
При форматировании документа можно открыть панель задачи Показать форматирование (Reveal Formatting), на которой отображается формат текста, включая шрифт и специальные эффекты. С помощью этой панели можно изменить форматирование выделенного фрагмента, а также сравнить форматирование различных частей документа.Весенний выпуск каталога, выпущенного компанией "Все для сада", включает статью, посвященную лилиям. Текст статьи должен быть отформатирован таким образом, чтобы соответствовать красоте цветка.
В этом упражнении вы измените шрифт, а также размер, начертание и цвет символов.
- Если нужно, запустите Word.
- На панели инструментов Стандартная щелкните на кнопке Открыть (Open)
 .
. - Переместитесь в папку Office XP SBS на жестком диске компьютера, щелкните дважды на папке Word, щелкните дважды на папке Chap02, а затем щелкните дважды на файле FormatText. Откроется документ FormatText.
- Выделите заголовок "Прекрасная лилия" в начале документа.
- На панели инструментов Форматирование щелкните на стрелке поля Шрифт (Font), прокрутите список доступных шрифтов и щелкните на Monotype Corsiva. Выделенный заголовок отобразится с использованием выбранного шрифта.
- На панели инструментов Форматирование щелкните на стрелке поля Размер шрифта (Font Size)
 , а затем щелкните на значении 26 в списке. Размер шрифта увеличится до 26 пунктов.
, а затем щелкните на значении 26 в списке. Размер шрифта увеличится до 26 пунктов. - В меню Формат (Format) щелкните на команде Показать форматирование (Reveal Formatting). Появится панель задачи Показать форматирование (Reveal Formatting), где отображаются сведения о форматировании выделенного фрагмента.
- На панели задачи Показать форматирование (Reveal Formatting) в разделе Шрифт (Font) щелкните на связи Шрифт (Font). Появится диалоговое окно Шрифт (Font).
- В области Видоизменения выделите флажок Контур (Outline) и щелкните на кнопке ОК. Выделенный текст отобразится с использованием контура, а на панели Показать форматирование (Reveal Formatting) появятся сведения об этом эффекте.
- На панели задачи Показать форматирование (Reveal Formatting) укажите на поле Выделенный текст (Selected text) вверху панели. Справа от поля появится стрелка.
- Щелкните на стрелке поля Выделенный текст (Selected text), а затем щелкните на элементе списка Очистить форматирование (Clear Formatting). Форматирование выделенного фрагмента будет удалено.
- На панели инструментов Стандартная щелкните на кнопке Отменить (Undo)
 Форматирование выделенного фрагмента будет восстановлено.
Форматирование выделенного фрагмента будет восстановлено. - Выделите слово "бледно-розовых" в первом предложении второго абзаца.
- На панели инструментов Форматирование щелкните на стрелке поля Цвет шрифта (Font Color)
 , а затем щелкните на розовом (или другом подобном) цвете в палитре цветов.
, а затем щелкните на розовом (или другом подобном) цвете в палитре цветов.Выделенное слово отобразится в розовом цвете, а на панели задачи Показать форматирование (Reveal Formatting) появится соответствующая информация.
Совет. Чтобы применить последний выбранный цвет шрифта, выделите нужный фрагмент текста, а затем щелкните на кнопке Цвет шрифта (Font Color) (но не на стрелке). К выделенному фрагменту будет применен цвет, указанный на кнопке. - В конце второго абзаца выделите слова "золотистое сияние", на панели инструментов Форматирование щелкните на стрелке поля Выделение цветом (Highlight)
 , а затем щелкните на желтом цвете. Цветной фон выделит слова из остального текста.Совет. Можно изменить фон текста, не выделяя перед этим фрагмент. Для этого нужно вначале выбрать цвет, а затем воспользоваться указателем выделения цветом
, а затем щелкните на желтом цвете. Цветной фон выделит слова из остального текста.Совет. Можно изменить фон текста, не выделяя перед этим фрагмент. Для этого нужно вначале выбрать цвет, а затем воспользоваться указателем выделения цветом для изменения фона.
для изменения фона. - Прокрутите документ вправо, а затем выделите фрагмент текста: "Тигровая, Ариадна, Шахерезада".Решение проблем. Если панель задачи Показать форматирование (Reveal Formatting) накладывается на текст документа, можно изменить размер панели. Поместите указатель на левый край панели и, когда указатель примет форму двойной стрелки, перетащите его вправо, чтобы расширить окно документа.
- В меню Формат (Format) щелкните на команде Шрифт (Font). В диалоговом окне Шрифт (Font) выделите флажок Малые прописные (Small Cups) и щелкните на кнопке ОК. Строчные буквы в названиях лилий будут преобразованы в малые прописные, что сделает их более заметными.
- В том же абзаце выделите текст "Червовый туз", а затем, нажав и удерживая клавишу (Ctrl), щелкните дважды на слове "Мечта", чтобы выделить оба фрагмента.
- Нажмите на клавишу (F4). Так как нажатие на клавишу (F4) повторяет последнее выполненное действие, выделенные названия отобразятся малыми прописными буквами.
- На панели задачи Показать форматирование (Reveal Formatting) укажите на поле Выделенный текст (Selected text), щелкните на стрелке, а затем щелкните на Выделить весь текст с подобным форматированием (Select All Text With Similar Formatting). Будут выделены все названия лилий, отформатированные как малые прописные.
- На панели инструментов Форматирование щелкните на кнопке Полужирный (Bold)
 . Названия цветов теперь отображаются полужирным шрифтом.
. Названия цветов теперь отображаются полужирным шрифтом.
- На панели задачи Показать форматирование (Reveal Formatting) щелкните на кнопке Закрыть (Close)
 . Панель задачи Показать форматирование (Reveal Formatting) закроется.
. Панель задачи Показать форматирование (Reveal Formatting) закроется. - На панели инструментов Стандартная щелкните на кнопке Сохранить (Save), чтобы сохранить документ.
- В окне документа щелкните на кнопке Закрыть (Close). Документ FormatText закроется.