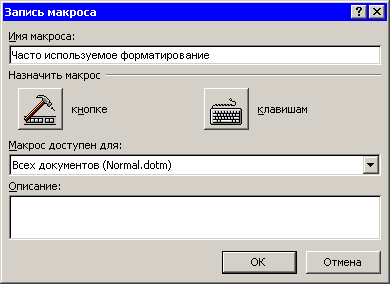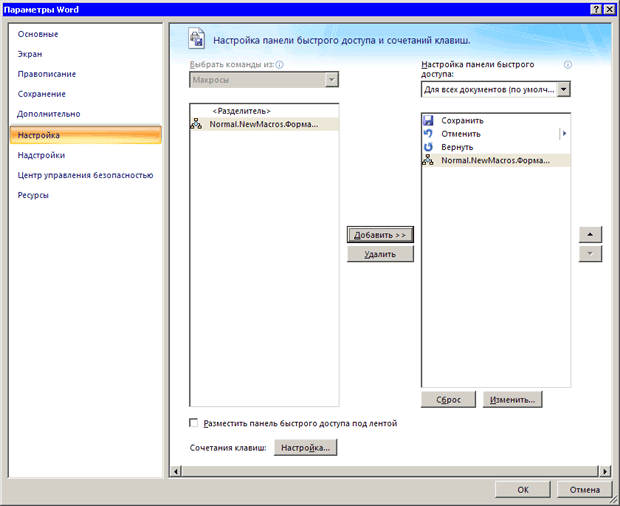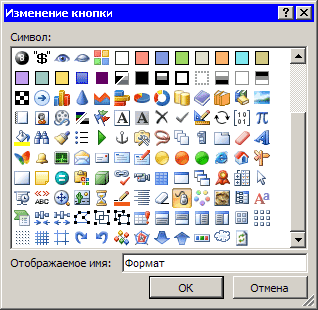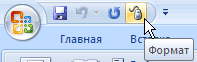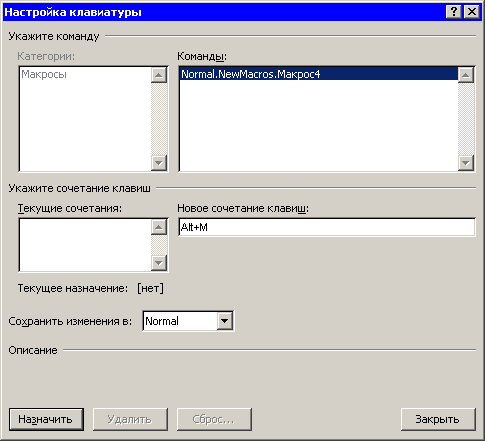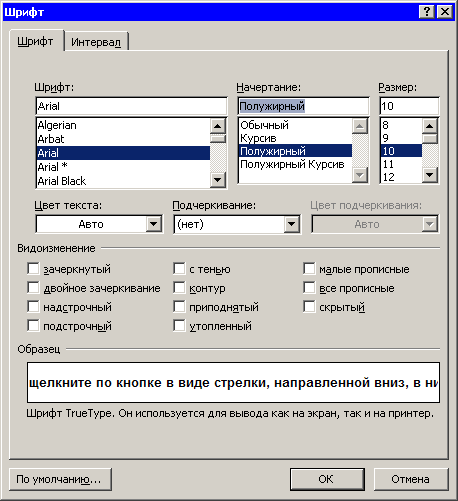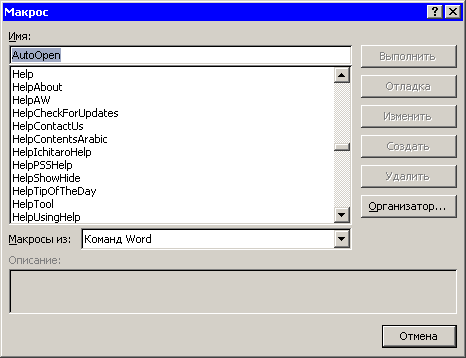Макросы
Из этой лекции вы узнаете следующее:
- для чего нужны макросы;
- как создать и использовать макрос;
- как экспортировать и импортировать макросы;
- как обеспечить безопасность при работе с макросами.
9.1. Что такое макросы и зачем они нужны
У каждого опытного пользователя интерфейс Microsoft Word уникальный и изменяется в зависимости от того, какие инструменты ему необходимы в работе. Вы вряд ли увидите одинаковые панели инструментов или пункты главного меню — чтобы сделать работу наиболее удобной, каждый пользователь стремится настроить программу по-своему. Однако иногда изменения только интерфейса (вынесение основных команд на панель инструментов и создание пользовательских меню) недостаточно.
Если работа однообразная, то пользователю приходится часто повторять те или иные команды в определенной последовательности (например, оформлять текст курсивом, кеглем 10, гарнитурой Arial). Чтобы произвести такое небольшое форматирование, может понадобиться достаточно большое количество времени, особенно если таким образом необходимо выделить несколько десятков слов. Получается, что для каждого участка нужно проделывать несколько операций. Конечно, можно отформатировать только один участок и создать пользовательский стиль, но и это не самый быстрый способ применения оформления.
Если вам часто приходится выполнять одни и те же действия, то эффективность вашей работы можно заметно увеличить при помощи макросов. Макросы — это небольшие программы на языке Visual Basic. Они могут помочь не только в ситуациях, когда требуется много раз выполнить сложное форматирование, но и при вставке объектов, печати выделенного текста и в других случаях.
Макросы всегда выполняются в активном документе. Действие некоторых макросов зависит от позиции вставки. Другие могут обращаться только к определенному объекту (например, к абзацу или выделенному участку текста). В данном случае перед выполнением макроса нужно выбрать этот элемент. Если же макрос не обращается к определенному объекту (например, выполняет команду перехода к следующему окну), то его можно выполнить в любое время.
Макросы бывают двух типов: внутренние и внешние. Внутренние внедряются непосредственно в документ или шаблон и могут быть выполнены, только если пользователь работает с данным файлом. Если вы создали макрос для шаблона Normal, то его можно будет выполнять только для документов, созданных на основе этого шаблона. Преимущество таких макросов в том, что они вместе с документом перемещаются по жесткому диску, а также с компьютера на компьютер.
Внешний макрос можно применять в случае, если он полезен при работе с документами, созданными на основе разных шаблонов. Если вы пользуетесь большим количеством шаблонов, то вносить в каждый из них макрос будет неудобно, как придется делать при использовании внутреннего макроса. Внешний же макрос можно применять для работы с любыми документами, а также свободно переносить с компьютера на компьютер. Для создания внешнего макроса его нужно сохранить с расширением BAS.
9.2. Создание макросов
Самый простой способ создания макроса — запись нужных действий в документе. Записав последовательность команд один раз, можно будет вызывать макрос щелчком мышью, когда нужно выполнить такие же действия. Для записи макросов сделайте следующее.
- Щелкните по стрелке под кнопкой Макросы в одноименной группе на вкладке Вид на ленте. Выберите команду Запись макроса в меню (рис. 9.1).
- В диалоговом окне Запись макроса (рис. 9.2) дайте макросу имя, а также введите его описание. Не пренебрегайте возможностью дать макросу описание, так как это очень поможет в дальнейшем, особенно, если вы пользуетесь большим количеством макросов.
- Макрос можно запускать с помощью кнопок на панели быстрого запуска или сочетания клавиш. Определить это можно в том же диалоговом окне, нажав кнопку или клавишу в области Назначить макрос.
Назначение макроса кнопке
Если вам будет удобно вызывать макрос с панели быстрого запуска, то нажмите кнопку кнопке в области Назначить макрос. В появившемся диалоговом окне Параметры Word сделайте следующее.
- Выделите название макроса в области слева и нажмите кнопку Добавить. Макрос будет добавлен на панель быстрого доступа (рис. 9.3)
- Чтобы изменить отображаемое имя макроса и его значок, выделите строку с его названием в области справа и нажмите кнопку Изменить.
- В окне Изменение кнопки выберите подходящий значок для макроса, а также введите в поле Отображаемое имя название, которое будет показываться при наведении курсора на его кнопку (рис. 9.4).
- Нажмите кнопку OK, чтобы подтвердить свой выбор. Значок макроса появился на панели быстрого запуска (рис. 9.5).
Назначение макроса клавишам
Многие пользователи предпочитают использовать для выполнения разных действий сочетания клавиш. Вы можете назначить сочетания клавиш макросам, которые наиболее часто применяете. Для этого сделайте следующее.
- В диалоговом окне Запись макроса нажмите кнопку клавишам в области Назначить макрос.
- Установите курсор в поле Новое сочетание клавиш диалогового окна Настройка клавиатуры (рис. 9.6) и нажмите сочетание, с помощью которого вы хотите вызывать макрос. Обычно удобно использовать "горячие" клавиши F1-F12, а также сочетания клавиш Alt и Ctrl с цифрами.
- Когда нужное сочетание клавиш будет подобрано, нажмите кнопку Назначить, а затем — Закрыть.
Запись макроса
Когда подготовительная работа будет завершена, переходите к записи
макроса. После того как вы закроете окна назначения макроса панели
инструментов или клавишам, указатель мыши примет форму .
Теперь можно выполнять необходимые действия.
.
Теперь можно выполнять необходимые действия.
Упражнение 9.1. Запись макроса
Создадим макрос, с помощью которого можно щелчком мышью применить к выделенному участку текста гарнитуру Arial, полужирное начертание и размер шрифта 10.
Когда появится панель записи макроса, сделайте следующее.
- Щелкните по кнопке в виде стрелки, направленной вниз, в нижней части группы Шрифт на вкладке Главная (рис. 9.7).
- В диалоговом окне Шрифт выберите шрифт Arial, начертание — Полужирный, размер — 10 (рис. 9.8).
- Нажмите кнопку ОК и остановите запись. Для этого щелкните по стрелке под кнопкой Макросы в одноименной группе на вкладке Вид на ленте. Выберите команду Остановить запись (рис. 9.9). Макрос готов.
Теперь можно проверить его действие. Откройте любой документ, выделите требуемый участок и вызовите макрос с помощью кнопки на панели быстрого запуска или сочетания клавиш. Вы увидите, что форматировать текст, используя макрос, гораздо удобнее, чем каким-либо другим способом.
Выполнение макроса с помощью окна Макрос
Выполнять макросы можно не только с помощью назначенного сочетания клавиш или кнопок на панели быстрого запуска, но и используя диалоговое окно Макрос. Чтобы вызвать данное окно, нажмите кнопку Макросы в одноименной группе на вкладке Вид на ленте или воспользуйтесь сочетанием клавиш Alt+F8.
В диалоговом окне Макрос (рис. 9.10) представлен полный список макросов, доступных для выполнения. Чтобы применить один из них, выберите его из списка и нажмите кнопку Выполнить.
Диалоговое окно Макрос дает возможность не только запускать макросы, но и управлять ими — изменять и удалять. Если у вас есть макросы, которые вы запускаете при каждом открытии Microsoft Word, то можно сделать их выполнение автоматическим. Для этого макрос нужно назвать AutoExec.
Поскольку все привычные для пользователей команды Microsoft Word также являются макросами, их можно выполнять с помощью окна Макрос. Чтобы увидеть их полный перечень, нужно выбрать пункт Команд Word из списка Макросы из (рис. 9.11).