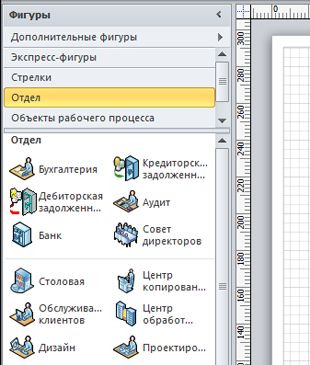|
Здравствуйте, где можно скачать готовые задания к 7 лекции для более точной проверки студентов ? |
Основы работы с Microsoft Visio 2010
Общие сведения о приложении Microsoft Visio 2010
Microsoft Visio 2010 - это приложение для создания диаграмм и схем, помогающее визуализировать, исследовать и распространять сложные данные. В Microsoft Visio сложные для понимания таблицы и текст можно преобразовать в наглядные доступные схемы.
Приложение Microsoft Visio содержит современные фигуры и шаблоны для создания самых разнообразных схем в таких областях, как управление ИТ-средой, моделирование процессов, строительство и архитектурное проектирование, разработка пользовательского интерфейса, управление кадрами, проектами и т. д.
Поиск и применение шаблона
В Microsoft Visio 2010 можно использовать встроенные шаблоны, создавать собственные и искать подходящие шаблоны на веб-сайте Office.com. На сайте Office.com представлен широкий набор популярных шаблонов Microsoft Visio, включая схемы процессов, схемы сетей и планы этажей зданий.
Чтобы найти и применить шаблон в приложении Microsoft Visio, выполните указанные ниже действия.
- На вкладке Файл выберите команду Создать.
- В разделе Выберите шаблон выполните одно из указанных ниже действий.
- Чтобы использовать один из встроенных шаблонов, в разделе Категории шаблонов выберите нужную категорию и шаблон, а затем нажмите кнопку Создать.
- Чтобы повторно использовать шаблон, выберите его в разделе Последние использовавшиеся шаблоны и нажмите кнопку Создать.
- Чтобы использовать ранее созданный шаблон, в разделе Другие способы приступить к работе выберите пункт Из существующего документа, перейдите к нужному файлу и нажмите кнопку Создать новый.
- Чтобы найти шаблон на сайте Office.com, в разделе Другие способы приступить к работе выберите пункт Шаблоны Office.com, затем - нужный шаблон и нажмите кнопку Загрузить, чтобы загрузить шаблон с сайта Office.com на компьютер.
Задание 1
- Откройте Microsoft Visio 2010 (Пуск - Все программы - Microsoft Office - Microsoft Visio 2010).
- Создайте документ на основе шаблона Простая схема. Для этого:
- В разделе Категории шаблонов щелкните категорию Общие.
- В выбранной категории щелкните шаблон Простая схема.
- Нажмите кнопку Создать.
- Закройте созданный документ.
- Создайте документ на основе шаблона Office.com Карта проблем. Для этого:
- На вкладке Файл щелкните Создать.
- В разделе Другие способы приступить к работе щелкните пункт Шаблоны Office.com.
- В поле Поиск шаблонов на Office.com впишите текст для поиска "схемы" и щелкните кнопку Начать поиск (см. Рис. 1.1).
- Среди найденных шаблонов щелкните Карта проблем.
- Нажмите кнопку Загрузить.
- Закройте созданный документ.
- Создайте документ на основе недавно использовавшего шаблона Простая схема. Для этого:
- На вкладке Файл щелкните Создать.
- В разделе Последние использовавшиеся шаблоны щелкните шаблон Простая схема.
- Нажмите кнопку Создать.
- Закройте созданный документ.
Создание схемы
- На вкладке Файл выберите Создать.
- В разделе Выберите шаблон в группе Другие способы приступить к работе выберите вариант Новый документ.
- Нажмите кнопку Создать.
Когда откроется шаблон схемы, большая часть пространства будет занята пустой страницей схемы. Рядом будет находиться окно Фигуры, содержащее различные наборы элементов с фигурами (см. Рис. 1.2).
Наборы элементов можно отличить по названиям в верхней части окна Фигуры; возможно, чтобы просмотреть все наборы элементов, нужно будет прокрутить область названий. Если щелкнуть название набора элементов, фигуры из этого набора появятся в области ниже.
Для добавления набора элементов в окно Фигуры выполните действия.
- В окне Фигуры щелкните Дополнительные фигуры.
- В открывшемся списке наведите мышь на название категории нужного набора элементов, затем щелкните название набора элементов.
Выбранный набор элементов появится в окне Фигуры.
Задание 2
- Создайте новый документ. Для этого:
- На вкладке Файл выберите Создать.
- В разделе Другие способы приступить к работе щелкните Новый документ.
- Нажмите кнопку Создать.
- Отобразите в окне Фигуры следующие наборы элементов: Фигуры схемы аудита; Общие блоки; Простые фигуры; Фигуры временной шкалы. Для этого выполните действия:
- В окне Фигуры щелкните Дополнительные фигуры.
- В открывшемся списке наведите мышь на название категории нужного набора элементов, затем щелкните название набора элементов:
- Бизнес - Бизнес-процесс - Фигуры схемы аудита;
- Общие - Общие блоки;
- Общие - Простые фигуры;
- Расписания - Фигуры временной шкалы.
- Просмотрите фигуры каждого набора элементов. Для этого в окне Фигуры щелкните название набора и просмотрите список фигур.
- Измените вид отображения фигур набора Фигуры схемы аудита на Значки и данные. Для этого:
- Щелкните называние набора Фигуры схемы аудита правой кнопкой мыши.
- В открывшемся контекстном меню выберите Вид - Значки и данные.
- Закройте наборы элементов Фигуры временной шкалы и Блоки. Для этого:
- Щелкните название набора правой кнопкой мыши.
- В открывшемся контекстном меню выберите Закрыть.