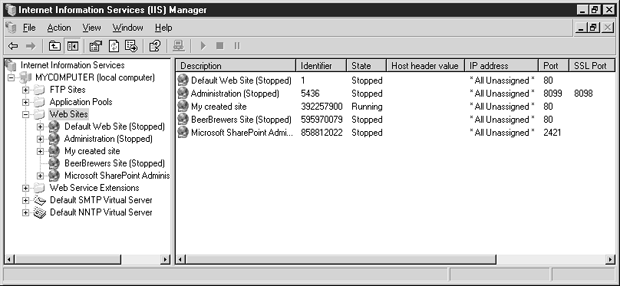|
Где проводится профессиональная переподготовка "Системное администрирование Windows"? Что-то я не совсем понял как проводится обучение. |
Служба WWW
Работа с консолью IIS
Сначала ознакомьтесь с оснасткой IIS Microsoft Management Console (MMC). Откройте IIS MMC посредством выбора команды Start\Administrative Tools\Internet Information Services (IIS) Manager. В MMC осуществляется настройка всех установленных компонентов IIS. Для настройки веб-сайтов служит папка Web Sites (Веб-узлы) в левой области консоли. При открытии этой папки в левой части окна отображается список всех веб-сайтов данного сервера, а в правой – основная информация о каждом из них (см. рис. 2.1).
Каталоги веб-сайтов
Щелкнув на имени веб-сайта в левой части окна MMC, вы увидите, как справа появится список всех его файлов и каталогов. С консолью MMC работают так же, как и с Internet Explorer. Она позволяет получить доступ к разрешениям NTFS для каталогов, однако не дает возможность настройки разрешений NTFS для файлов. С ее помощью можно выяснить, какие файлы доступны в сконфигурированных каталогах.
Идентификатор веб-сайта
Первым сайтом в списке является Default Web Site (Веб-сайт по умолчанию). С каждым сайтом ассоциируется случайным образом сгенерированный идентификатор. Идентификатором сайта Default Web Site всегда является 1. Этот идентификатор используется в файле конфигурации метабазы для ссылки на данный сайт, с ним работают все интерфейсы программирования (например, WMI или ADSI).
Управление службами веб-сайта
Используемая веб-сайтами служба Windows называется World Wide Web Publishing Service. Она осуществляет управление веб-сайтами, и при ее остановке все веб-узлы будут отключены. Консоль MMC позволяет останавливать, запускать и приостанавливать работу отдельных веб-сайтов.
Для запуска, остановки или приостановки работы сайта щелкните на имени сайта, затем с помощью кнопок на панели инструментов выберите нужное действие. Эти кнопки похожи на кнопки воспроизведения, остановки и паузы на пульте управления видеомагнитофоном или DVD-проигрывателем. Столбец State (Состояние) в правой части консоли MMC отображает текущее состояние сайта – работа, остановка или приостановка.
- Running. Веб-сайт в данный момент работает.
- Stopped. Веб-сайт не обслуживает клиентов и не отвечает на их запросы.
- Paused. Веб-сайт не отвечает на новые запросы. Процессы, запущенные перед приостановкой веб-сайта, выполняются, после чего завершают свою работу. Используется, если нужно остановить веб-сайт без внезапного отключения клиентов.
Адресация сайтов
Каждому работающему сайту нужно присвоить однозначный, связанный только с ним адрес. Доступны три способа адресации, и один из трех адресов должен быть уникальным. Выберите такой адрес из следующего списка:
- значение заголовка узла;
- IP-адрес;
- номер порта (не SSL-порт; он в расчет не принимается).
Сведения о настройке этих параметров приведены в разделе "Настройка адреса для веб-сайта" далее в лекции. При запуске веб-сайта, не имеющего уникального адреса, отобразится сообщение об ошибке.
Создание виртуальных каталогов
В дополнение к физическим каталогам в MMC конфигурируются и виртуальные каталоги. Виртуальный каталог позволяет перенаправить клиента в другой каталог, адрес URL или место расположения на другом компьютере, и при этом выглядит как простой каталог.
Создание виртуального каталога является несложной процедурой.
- Откройте консоль IIS MMC с помощью команды Start\Administrative Tools\Interet Information Services (IIS) Manager (Пуск\Администрирование\Диспетчер IIS).
- В левой части окна IIS MMC выделите веб-сайт или каталог, в котором будет создаваться виртуальный каталог.
- Выберите команду Action\New\Virtual Directory (Действие\Создать\Виртуальный каталог).
- Откроется окно Virtual Directory Creation Wizard (Мастер виртуальных каталогов). Нажмите на кнопку Next (Далее).
- В диалоговом окне Virtual Directory Alias (Псевдоним виртуального каталога) ведите псевдоним – имя виртуального каталога, которое будет отображаться клиентам при их работе с каталогом. Нажмите на кнопку Next (Далее).
- В диалоговом окне Web Site Content Directory (Каталог содержимого веб-сайта) введите путь к содержимому сайта либо перейдите к нужному каталогу. При перенаправлении на URL выберите любой путь, который в случае необходимости измените позже. Нажмите на кнопку Next (Далее).
- В диалоговом окне Virtual Directory Access Permissions (Разрешения доступа к виртуальному каталогу) выберите необходимый уровень разрешений: Read (Чтение), Run Scripts (Выполнение сценариев), Execute (Выполнение), Write (Запись) и Browse (Обзор). Нажмите на кнопку Next (Далее).
- Нажмите на кнопку Finish (Готово) для завершения работы мастера.
Сохранение конфигурации веб-сайта в файле
После настройки веб-сайта сохраните ее в файле метабазы XML конфигурации сайта. На базе сохраненной конфигурации вы сможете создавать аналогичные сайты на других серверах без перенастройки всех параметров. Также сохраните виртуальные каталоги, сайты FTP и пулы приложений.
- В консоли IIS MMC выделите сайт, который нужно сохранить.
- Выберите команду Action\All Tasks\Save Configuration To A File (Действие\Все задачи\Сохранить конфигурацию в файле).
- В диалоговом окне Save Configuration To A File (Сохранение конфигурации в файле) введите имя файла для сохранения настроек.
- Введите место расположения (или перейдите к существующему месту расположения с помощью кнопки Browse [Обзор]) для сохранения данной конфигурации.
- Укажите необходимость шифрования экспортного файла. Поскольку он является метабазой XML и содержит информацию, доступ к которой других пользователей нежелателен, рекомендуется установить шифрование.
- При использовании шифрования выберите пароль для защиты содержимого.
- Нажмите на кнопку OK.
Создание нового сайта
На сервере можно создать несколько сайтов, если каждый из них будет уникальным. Для создания нового сайта используйте Web Site Creation Wizard (Мастер создания веб-сайтов) или файл, сохраненный для другого веб-сайта.
Для создания нового сайта с помощью Web Site Creation Wizard (Мастер создания веб-сайтов) выполните следующие действия.
- Выделите Web Sites (Веб-узлы) в левой части панели MMC.
- Выберите команду Action\New\Web Site (Действие\Создать\Веб-узел).
- В окне Web Site Creation Wizard (Мастер создания веб-сайтов) нажмите на кнопку Next (Далее).
- Введите описание сайта – дружественное информативное имя, несущее определенную информацию, с помощью которого сайт легко идентифицируется в консоли MMC.
- Введите IP-адрес, порт TCP и (необязательно) Host Header Name (Имя заголовка узла). Значение All Unassigned настроит сайт на использование любого IP-адреса, не занятого другим сайтом. На порте протокола TCP может единовременно выполняться только один сайт (All Unassigned).
- Нажмите на кнопку Next (Далее).
- Введите имя каталога для нового сайта (или перейдите к нему).
- Укажите, следует ли разрешить анонимный доступ к сайту. Нажмите на кнопку Next (Далее).
- Выберите уровень разрешений для нового сайта: Read (Чтение), Run Scripts (Выполнение сценариев), Execute (Выполнение), Write (Запись) и Browse (Обзор).
- Нажмите на кнопку Next (Далее), затем на кнопку Finish (Готово) для завершения работы мастера.
При возникновении конфликта адресации с другим сайтом вы, конечно, сможете создать новый сайт, но запустить его будет нельзя.
Ниже приведены действия по созданию нового сайта с помощью файла.
- Выделите Web Sites (Веб-узлы) в левой части панели MMC.
- Выберите команду Action\New\Web Site (From File) (Действие\Создать\Веб-узел [из файла]).
- В диалоговом окне Import Configuration (Импорт конфигурации) введите имя файла или перейдите к нужному файлу конфигурации.
- Нажмите на кнопку Read File (Просмотр) для просмотра конфигурации, находящейся в файле. Ее описание появится в секции Location (Расположение) внизу окна.
- В секции Location выделите конфигурацию для импортирования, затем нажмите на кнопку OK.
- Если такой сайт уже существует, вам будет предложено либо создать новый сайт, либо заменить существующий.
- При создании нового сайта он получит то же самое имя и конфигурацию, но другой идентификатор.
- Нажмите на кнопку OK для завершения создания сайта и закрытия окна.
Доступ ко вкладкам конфигурации
Для получения доступа ко вкладкам свойств и настроек глобальных веб-сайтов, веб-сайтов, каталогов или файлов, отображаемых в левой части окна консоли MMC, щелкните правой кнопкой на объекте, затем выберите Properties (Свойства). В окне Properties расположены вкладки конфигурации для каждой иерархической ступени. Ниже приводится их описание. Начнем с уровня веб-сайта, так как здесь содержится больше всего вкладок, и он чаще всего используется.