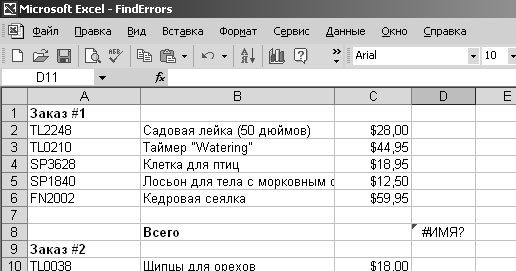|
Каков минимально возможный масштаб отображения листа? |
Проведение вычислений
Поиск и исправление ошибок в вычислениях
Применение вычислений в рабочем листе решает много проблем при работе с данными. Однако всегда существует возможность того, что в ваших формулах есть ошибки. Excel облегчает поиск ошибок в формулах, определяя, какие ячейки использовались в вычислении и описывая все обнаруженные ошибки. Процесс проверки рабочего листа на наличие ошибок в формулах называется аудитом.
Excel обозначает обнаруженные ошибки несколькими способами. Первый способ - отображение кода ошибки в ячейке, содержащей формулу, в которой обнаружена ошибка. На рисунке ниже ячейка D8 отображает код ошибки "#ИМЯ?".
Когда ячейка с ошибкой является активной ячейкой, рядом появляется кнопка Ошибка (Error) . Вы
можете щелкнуть на стрелке этой кнопки для открытия меню, в котором отображается
информация об ошибке и способы ее исправления. В следующей таблице приведены
наиболее общие коды ошибок и из значения.
. Вы
можете щелкнуть на стрелке этой кнопки для открытия меню, в котором отображается
информация об ошибке и способы ее исправления. В следующей таблице приведены
наиболее общие коды ошибок и из значения.
| Код ошибки | Описание |
|---|---|
| ##### | Ширина столбца недостаточна для того, чтобы вместить значение |
| #ЗНАЧ! | В формулу введен неверный тип аргумента (например, текст, там, где должны быть значения ИСТИНА или ЛОЖЬ) |
| #ИМЯ? | Формула содержит текст, который не распознается Excel (например, неизвестный диапазон ячеек) |
| #ССЫЛКА! | Формула ссылается на несуществующую ячейку (это может произойти, если, например, ячейки были удалены) |
| #ДЕЛ/0! | Попытка деления на ноль в формуле |
Другой способ предотвратить ошибки в формулах - убедиться, что соответствующие ячейки содержат необходимые для формулы значения. Например, вы хотели вычислить полный объем продаж в какой-либо категории товара, но случайно написали формулу, ссылающуюся на названия товаров, а не на их цены. Такую ошибку можно обнаружить посредством обозначения прецедентов ячейки (или влияющих ячеек ), т. е. ячеек, значения которых используются в формуле активной ячейки. Excel определяет прецеденты ячеек, отображая синюю стрелку проверки от прецедента к активной ячейке.
Вы также можете проверять ваш рабочий лист, определяя ячейки с формулами, которые используют значение данной ячейки. Например, формула, вычисляющая среднюю стоимость всех заказов, полученных за день, использует полную стоимость одного заказа. Ячейки, использующие для своих вычислений значения в других ячейках, называются зависимыми, т. е. результаты их собственных вычислений зависят от содержимого других ячеек. Так же, как и в случае с обозначением влияющих ячеек, вы можете указать на пункт Зависимости формул (Formula Auditing) в меню Сервис (Tools) и выбрать Зависимые ячейки (Trace Dependents), чтобы программа Excel отобразила синие стрелки от активной ячейки к тем ячейкам, в которых производятся вычисления с использованием данных этой ячейки.
Если стрелки указывают на неверные ячейки, вы можете убрать стрелки и исправить формулу. Чтобы убрать с рабочего листа стрелки зависимости, подведите указатель мыши к пункту Зависимости формул (Formula Auditing) в меню Сервис (Tools) и выберите Убрать все стрелки (Remove All Arrows).
В этом упражнении вы используете возможности аудита формул в Exсel для обнаружения и исправления ошибок в формулах.
- На панели инструментов Стандартная нажмите кнопку Открыть
(Open)
 . Появится
диалоговое окно Открытие документа (Open).
. Появится
диалоговое окно Открытие документа (Open). - Дважды щелкните на файле FindErrors.xls. Документ FindErrors.xls откроется.
- Щелкните на ячейке D8. В строке формул появится выражение =СУММ(С2:С6).
- В меню Сервис (Tools) укажите на пункт Зависимости формул (Formula Auditing) и затем выберите Влияющие ячейки (Trace Precedents). Между ячейкой D8 и группой ячеек с С2 по С6 появится синяя стрелка, обозначающая, что ячейки в диапазоне С2:С6 являются прецедентами значения в ячейке D8.
- В меню Сервис (Tools) подведите указатель мыши к пункту Зависимости формул (Formula Auditing) и выберите Убрать все стрелки (Remove all Arrows). Стрелка исчезнет.
- Щелкните на ячейке D20. В строке формул появится выражение =СРЗНАЧ(D7,D15).
- В меню Сервис (Tools) укажите на пункт Зависимости формул (Formula Auditing) и выберите Источник ошибки (Trace Error). Появятся синие стрелки, указывающие из ячейки D20 на ячейки D7 и D15. Эти стрелки сообщают о том, что использование значений (или отсутствие значений, в данном случае) в указанных ячейках вызывает возникновение ошибки в ячейке D20.
- В меню Сервис (Tools) укажите на пункт Зависимости формул (Formula Auditing) и затем выберите Убрать все стрелки (Remove All Arrows). Стрелки исчезнут.
- Удалите текущую формулу из строки формул, введите =СРЗНАЧ(D8,D16) и нажмите (Enter). В ячейке D20 отобразится значение $149.08.
- На панели инструментов Стандартная нажмите кнопку Сохранить
(Save)
 . Excel сохранит
ваши изменения.
. Excel сохранит
ваши изменения. - Нажмите кнопку Закрыть (Close)
 . Документ FindErrors.xls закроется.
. Документ FindErrors.xls закроется.