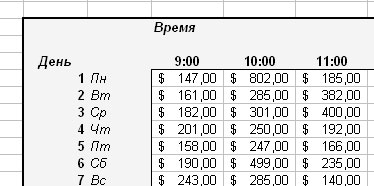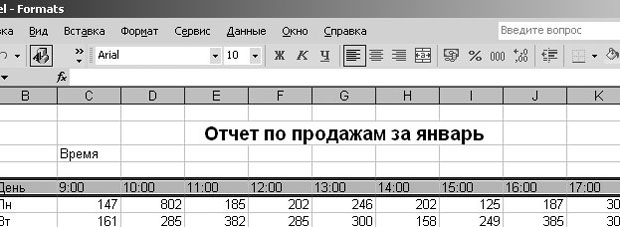|
Каков минимально возможный масштаб отображения листа? |
Настройка рабочей книги
Изменение внешнего вида представления данных
В листах Excel может храниться и обрабатываться большой объем информации, но когда вы работаете с большим количеством листов, сложно определить по названию листа, какая информация в нем содержится. Смысловые заголовки сообщают о принадлежности содержащихся в листе данных, но важно также и визуально выделить заголовки из остальной информации. Чтобы выделить заголовки или любую другую информацию, вы можете изменять формат ячеек, в которых содержится эта информация.
Большинство средств, с помощью которых можно изменять формат ячейки, находятся в панели инструментов Форматирование.
Вы можете применить форматирование, предлагаемое на панели инструментов,
выделив ячейки, к которым вы хотите применить формат, и затем нажать
соответствующую кнопку. Если вы хотите выделить заголовки полужирным шрифтом,
воспользуйтесь кнопкой Полужирный (Bold). Если вы уже присвоили
содержимому ячейки полужирный шрифт, то можно отменить это действие, нажав
кнопку Полужирный (Bold) еще раз.
еще раз.
На кнопках панели инструментов Форматирование, которые предоставляют вам выбор действий, по правому краю кнопки есть стрелки, направленные вниз. Щелчок на этой стрелке вызывает список опций, относящихся к действию этой кнопки, например, выбор шрифтов, доступных на вашем компьютере, или цветов, которые вы хотите присвоить ячейке.
 Другой способ выделить ячейку среди других, соседних
с ней - заключить ее в рамку. В предыдущих версиях Excel вы могли выделять одну
или несколько ячеек и использовать опции кнопки Границы (Borders) на
панели инструментов для присвоения рамки ячейке или группе ячеек. Например, вы
могли выбрать группу ячеек и затем подобрать необходимый тип границы. Этот метод
присвоения границ ячейкам все еще доступен в Excel, но у него есть ряд
недостатков. Самый весомый из них заключается в том, что создание сложных рамок
требует выбора отдельных групп ячеек и применения к ним различных типов границ.
Данная версия Excel позволяет быстро присваивать ячейкам сложные границы,
предоставляя возможность рисовать их прямо на рабочем листе.
Другой способ выделить ячейку среди других, соседних
с ней - заключить ее в рамку. В предыдущих версиях Excel вы могли выделять одну
или несколько ячеек и использовать опции кнопки Границы (Borders) на
панели инструментов для присвоения рамки ячейке или группе ячеек. Например, вы
могли выбрать группу ячеек и затем подобрать необходимый тип границы. Этот метод
присвоения границ ячейкам все еще доступен в Excel, но у него есть ряд
недостатков. Самый весомый из них заключается в том, что создание сложных рамок
требует выбора отдельных групп ячеек и применения к ним различных типов границ.
Данная версия Excel позволяет быстро присваивать ячейкам сложные границы,
предоставляя возможность рисовать их прямо на рабочем листе.Чтобы использовать новые возможности рисования рамок, включите (если нужно) панель инструментов Границы (Borders).
Чтобы нарисовать рамку вокруг группы ячеек, щелкните указателем мыши на углу группы ячеек и перетащите указатель в противоположный угол по диагонали. Граница будет расширяться вместе с движением указателя мыши. Если вы хотите добавить границу в виде вертикальной или горизонтальной линии, перетащите указатель мыши вдоль нужной прямой линии, и Excel вставит линию, не распространив ее как рамку на соседние ячейки. Вы также можете менять тип добавляемой вами границы с помощью опций на панели инструментов Границы (Borders).
Другой способ, с помощью которого можно выделить группу ячеек - присвоить им цвет заливки. Например, в рабочем листе с информацией об объеме продаж компании "Все для сада" за месяц, Кэтрин Тернер, владелец компании, может изменить цвета заливки ячеек, содержащих заголовки (помимо изменения шрифта), чтобы выделить их еще сильнее.
- На панели инструментов Стандартная нажмите кнопку Открыть
(Open)
 . Появится
диалоговое окно Открытие документа (Open).
. Появится
диалоговое окно Открытие документа (Open). - Перейдите в папку ChangingDocAppearance и дважды щелкните на файле Formats.xls. Документ Formats.xls откроется.
- Перейдите к листу "январь", щелкнув на его ярлычке.
- Щелкните на ячейке G2. Ячейка G2 выделится.
- На панели инструментов Форматирование щелкните на кнопке списка поля Размер (Font Size) и выберите из списка значение 14. Размер текста в ячейке станет равным 14 пикселям, и строка 2 станет шире по вертикали, чтобы вместить текст с таким размером.
- На панели инструментов Форматирование нажмите кнопку Полужирный (Bold). Текст в ячейке G2 отобразится полужирным шрифтом.
- Щелкните на заголовке строки 5. Строка 5 выделится.
- На панели инструментов Форматирование, щелкните на кнопке По центру
(Center)
 . Содержимое
ячеек в строке 5 выровняется по центру.
. Содержимое
ячеек в строке 5 выровняется по центру.
- Щелкните на ячейке G2. Ячейка G2 выделится.
- На панели инструментов Форматирование щелкните на стрелке кнопки Границы (Borders)
 и
выберите в появившемся меню Нарисовать границы (Draw Borders).
Откроется панель Граница (Borders), и указатель мыши изменит вид на
"карандаш".
и
выберите в появившемся меню Нарисовать границы (Draw Borders).
Откроется панель Граница (Borders), и указатель мыши изменит вид на
"карандаш". - Щелкните на левой границе ячейки G2 и перетащите указатель на правую границу. У ячейки G2 появится рамка.
- На панели Граница (Borders) нажмите кнопку Закрыть
(Close)
 . Панель Граница (Borders) закроется.
. Панель Граница (Borders) закроется. - В панели инструментов Форматирование нажмите кнопку Цвет заливки (Fill
Color)
 . Появится
палитра Цвет заливки (Fill Color).
. Появится
палитра Цвет заливки (Fill Color). - Выберите в палитре Цвет заливки (Fill Color) желтый цвет. Фон ячейки G2 станет желтым.
- На панели инструментов Стандартная нажмите кнопку Сохранить
(Save)
 . Excel сохранит
ваши изменения.
. Excel сохранит
ваши изменения. - Нажмите кнопку Закрыть (Close). Документ Formats.xls закроется.