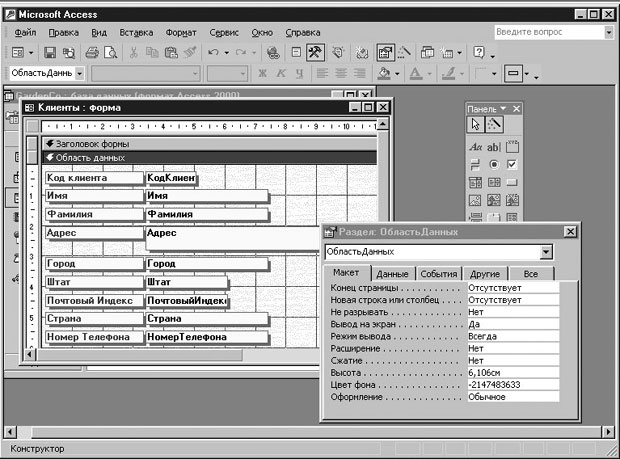Использование форм для упрощения ввода данных
Изменение свойств формы
Как и с таблицами, с формами можно работать в нескольких режимах. Чаще всего используются режим формы, предназначенный для просмотра и корректировки данных, и режим конструктора, позволяющий добавлять элементы управления, изменять их свойства и положение.
В созданной мастером форме каждое поле, выбранное из таблицы, представлено двумя элементами управления: полем (куда вводятся данные) и надписью к нему. Такие формы связаны с конкретной таблицей, которая является источником записей для формы, а поле таблицы является источником данных для элемента управления. Каждый элемент управления обладает набором свойств, таких как шрифт и его атрибуты, цвет фона или стиль обрамления. По умолчанию мастер присваивает всем свойствам значения, но их можно изменить, чтобы улучшить внешний вид формы и ее функционирование.
В этом упражнении вы измените свойства формы Клиенты в соответствии с нуждами пользователей, которые с ней ежедневно работают. В качестве рабочей будет использоваться папка Office XP SBS\Access\Chap11\Properties. Выполните следующие шаги.
- Откройте базу данных GardenCo, расположенную в рабочей папке.
- На панели объектов выделите пункт Формы (Forms), в списке форм
выделите Клиенты и щелкните на кнопке Конструктор
(Design)
 . Форма откроется в
режиме конструктора, как показано на следующем рисунке.
. Форма откроется в
режиме конструктора, как показано на следующем рисунке.
Форма наследует многие свойства таблицы, на основе которой она создается. В данном случае имена полей формы являются именами полей таблицы, надписи к полям задаются свойством Подпись (Caption), а размер полей определяется свойством Размер поля (Field Size).
Совет. Свойства формы не привязаны к исходной таблице. Изменение свойств таблицы не влияет на соответствующие свойства формы, и наоборот. - Измените шрифт надписи Код клиента, щелкнув на ней, а затем щелкнув на Microsoft Sans Serif в списке Шрифт (Font) на панели инструментов Форматирование (Formatting). (Если в списке нет этого шрифта, воспользуйтесь другим, например, MS Sans Serif.)
- В списке Размер шрифта (Font Size) щелкните на значении 8, чтобы немного уменьшить шрифт выделенной надписи.
- Щелкните правой кнопкой мыши в поле КодКлиента и щелкните на
команде Свойства (Properties) в контекстном меню, чтобы отобразить
диалоговое окно свойств этого поля.
С помощью этого диалогового окна можно отобразить свойства любого объекта формы, включая саму форму. Для этого достаточно щелкнуть на стрелке поля вверху диалогового окна и выбрать из списка нужный объект.
Свойства элементов формы сгруппированы по вкладкам Макет (Format), Данные (Data), События (Event) и Другие (Other). Чтобы отобразить все свойства, откройте вкладку Все (All).
- Щелкните на вкладке Макет (Format), прокрутите список свойств до Шрифт (Font Name) и установите шрифт Microsoft Sans Serif (или MS Sans
Serif). Затем в поле свойства Размер шрифта (Font Size) установите значение 8,
а в поле свойства Насыщенность (Font Weight) - Полужирный
(Bold). Все изменения свойств поля КодКлиента тут же отображаются в
форме.Совет. Если диалоговое окно Свойства (Properties) закрывает обзор, можно перетащить его к краю экрана, чтобы наблюдать за изменениями в форме.
- Щелкните на стрелке поля вверху диалогового окна Свойства (Properties), а затем щелкните на Имя_Надпись в списке, чтобы выделить надпись слева от поля Имя.
- Повторите шаг 6, чтобы изменить установки шрифта для этого элемента управления. Хотя изменение свойств элемента управления осуществляется легко и просто, модификация нескольких дюжин элементов может оказаться утомительным занятием. Следующие два шага показывают, как сразу изменить свойства нескольких элементов.
- Нажмите на клавиши (Ctrl)+(A) чтобы выделить все элементы управления
в разделе Область данных (Detail).Совет. Можно также выделить все элементы формы, щелкнув на команде Выделить все (Select All) в меню Правка (Edit) или протащив указатель по форме таким образом, чтобы заключить в прямоугольную рамку нужные элементы.
Вокруг всех элементов управления появятся черные квадратики, называемые рукоятками. В строке заголовка диалогового окна Свойства (Properties) теперь указано " Несколько элементов управления (Multiple Selection) ", а список объектов пустой. На вкладке Макет (Format) отображаются только те установки, которые имеют одинаковые значения для всех выделенных элементов. Поскольку изменения, выполненные в предыдущих шагах, распространяются не на все выделенные элементы, свойства Шрифт (Font Name), Размер шрифта (Font Size) и Насыщенность (Font Weight) не имеют значений.
- Чтобы применить новые установки ко всем выделенным элементам управления, повторите действия, выполненные в шаге 6.
- На вкладке Макет (Format) щелкните на свойстве Тип фона (Back Style) и выберете значение Обычный (Normal). Фон надписей больше не является прозрачным.
- Щелкните на свойстве Цвет фона (Back Color), а затем щелкните на кнопке построителя ... в конце поля, чтобы отобразить диалоговое окно Цвет (Color).
- Щелкните на бледно-желтом цвете и щелкните на кнопке ОК. Фон всех элементов
управления станет бледно-желтым.Совет. Если на палитре нет нужного цвета, щелкните на кнопке Определить цвет (Define Custom Colors), подберите параметры, чтобы добиться желаемого оттенка, и щелкните на кнопке Добавить в набор (Add to Custom Colors).
- В списке свойства Оформление (Special Effects) щелкните на С
тенью (Shadowed), а затем задайте зеленый цвет для свойства Цвет границы
(Border Color).
Задавая цвет, можно воспользоваться кнопкой построителя : и выбрать нужный оттенок или ввести числовое обозначение цвета (например, 32768) в поле свойства Цвет границы (Border Color).
- Щелкните в разделе Область данных (Detail), чтобы отменить выделение. Форма должна теперь выглядеть примерно так.
- Щелкните на надписи слева от поля Почтовый Индекс, а затем в диалоговом окне Свойства (Properties) установите в свойстве Подпись (Caption) значение Индекс.
- Повторите шаг 16, чтобы заменить текст надписи Номер Телефона на Телефон.Совет. Значения свойств Подпись (Caption) и Данные (Control Source) можно отредактировать обычным способом, выделив содержимое поля и введя нужный текст. Однако в последнем случае следует соблюдать осторожность, поскольку это свойство определяет источник, откуда поступают данные.
- Удалите надпись слева от поля Фамилия, щелкнув на ней и нажав на клавишу (Del).
- Выделите все надписи (но не соответствующие им поля), щелкая на каждой из них при нажатой клавише (Shift). Затем в диалоговом окне Свойства (Properties) в поле свойства Выравнивание текста (Text Align) установите значение По правому краю (Right).
- В меню Формат (Format) укажите на команду Размер (Size), а
затем щелкните на По размеру данных (To Fit), чтобы подогнать размеры
надписей под длину содержащегося в них текста, как показано ниже.
Совет. Если в процессе форматирования, аналогичного приведенному выше, вы получили не тот результат, на который рассчитывали, щелкните на кнопке Восстановить (Undo) или нажмите на клавиши (Ctrl)+(Z), чтобы отменить последние изменения, и повторите попытку.
- Выделите теперь все поля (но не надписи к ним), а затем в диалоговом окне Свойства (Properties) в поле свойства От левого края (Left) введите значение 4 см, чтобы создать небольшой промежуток между надписями и полями.
- В поле свойства Насыщенность (Font Weight) установите значение Обычный (Normal), а затем щелкните вне элементов управления, чтобы отменить выделение.
- Чтобы внешний вид формы соответствовал принятому в компании, в списке объектов вверху диалогового окна Свойства (Properties) выделите Форма (Form). Щелкните на свойстве Рисунок (Picture), а затем щелкните на кнопке построителя :, чтобы отобразить диалоговое окно Выбор рисунка (Insert Picture).
- Перейдите к папке Office XP SBS\Access\Chap11\Properties, в поле Тип файлов (Files of Type) установите значение Графические файлы (Graphic Interchange Format), а затем щелкните дважды на файле tgc_bkgrnd. Фон формы изменится, а в поле свойства Рисунок (Picture) отобразится путь к выбранному файлу.
- Щелкните на кнопке Сохранить (Save)
 , чтобы сохранить макет формы Клиенты.
, чтобы сохранить макет формы Клиенты. - Закройте форму и базу данных.