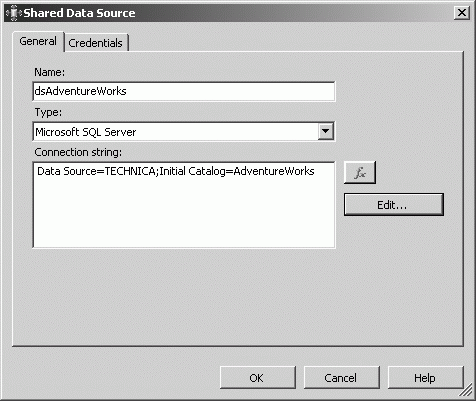Опубликован: 29.07.2008 | Доступ: свободный | Студентов: 1266 / 145 | Оценка: 4.49 / 4.15 | Длительность: 17:53:00
Тема: Базы данных
Специальности: Администратор баз данных
Теги:
Лекция 8:
Введение в службы Reporting Services
Создаем общий источник данных
- Чтобы создать проект отчета, нам нужно указать BIDS, какой источник данных следует использовать. Щелкните правой кнопкой мыши на папке Shared Data Sources (Общие источники данных) в Solution Explorer (Обозревателе решений) и выберите из контекстного меню команду Add New Data Source (Добавить новый источник данных). Откроется диалоговое окно Shared Data Source (Общий источник данных).
 Примечание. Можно создать отчет без использования общего источника данных, определив источник данных, связанный с набором данных отчета. В этом случае источник данных является не общим, а частным для данного отчета. Хотя эта возможность допустима в некоторых случаях, следует при любой возможности использовать общие источники данных для облегчения управления решением системы отчетов и в краткосрочном, и в долгосрочном режиме.
Примечание. Можно создать отчет без использования общего источника данных, определив источник данных, связанный с набором данных отчета. В этом случае источник данных является не общим, а частным для данного отчета. Хотя эта возможность допустима в некоторых случаях, следует при любой возможности использовать общие источники данных для облегчения управления решением системы отчетов и в краткосрочном, и в долгосрочном режиме. - Введите в качестве имени источника данных dsAdventureWorks.
 Примечание. Если предполагается обращение к источнику данных не только через Microsoft SQL Server, можно выбрать поддерживаемые источники данных из раскрывающегося списка Type (Тип).
Примечание. Если предполагается обращение к источнику данных не только через Microsoft SQL Server, можно выбрать поддерживаемые источники данных из раскрывающегося списка Type (Тип). - Строку соединения можно ввести непосредственно, но после нажатия на кнопку Edit (Изменить) вы окажетесь в знакомом диалоговом окне Connection Properties (Свойства подключения), которое показано на следующем рисунке. Заполните поля в соответствии с данными вашей системы. Для данного примера введите строку соединения с базой данных AdventureWorks.
- Нажимая соответствующие кнопки, настройте расширенные параметры, если вы полагаете, что они необходимы в вашей системе. Кроме того, протестируйте соединение. После нажатия на кнопку OK можно проверить строку соединения, сгенерированную в диалоговом окне Shared Data Source (Общие источники данных), как показано на рисунке:
- Обратите внимание на то, что информация проверки подлинности не отображается в строке соединения. Перейдите на вкладку Credentials (Учетные данные), чтобы просмотреть доступные варианты.
- Нажмите кнопку ОК, чтобы создать источник данных. В папке Shared Data Sources (Общие источники данных) отображается новый источник данных. Обратите внимание на расширение имени файла - .rds.
Определяем набор данных
- Теперь мы должны указать BIDS, какие данные нужно отобразить в отчете. Для этого нужно создать хотя бы один набор данных, иногда больше. Убедитесь, что вкладка Data (Данные) отображается в центре окна BIDS. Откройте раскрывающийся список Dataset (Набор данных) и выберите <New Dataset> (<Новый набор данных>).
- После этого отобразится показанное на следующем рисунке диалоговое окно Dataset (Набор данных).
- Введите в качестве имени для набора данных dsEmployeeSales (этот набор данных будет конечным пунктом сбора данных о продажах сотрудников).
- Убедитесь, что этот общий источник данных выбран в раскрывающемся списке Data Source (Источник данных), а в поле Command Type (Тип команды) указано "текст". Обратите внимание на то, что альтернативой использованию текстовой команды является использование хранимой процедуры.
- Чтобы помочь себе в создании выражения для набора данных, можно использовать более сложный конструктор запросов. Затем введите этот простой запрос в поле Query Sting (Строка запроса).
SELECT SalesPersonID, FirstName, MiddleName, LastName, JobTitle, SalesYTD FROM Sales.vSalesPerson
- Нажмите кнопку ОК, чтобы подтвердить запрос. Запрос набора данных отображается на вкладке Data (Данные), как показано на следующем рисунке (см. рис. вверху следующей страницы).
- Можно протестировать и проверить результаты запроса, нажав кнопку Execute (Выполнить) (кнопку с красным восклицательным знаком).
- Не удивляйтесь аскетизму открывшегося перед вами окна. Это Generic Query Designer (Обычный конструктор запросов). Его можно включать и отключать нажатием на кнопку Generic Query Designer (Обычныйконструктор запросов) на панели инструментов, как показано на рисунке.
Отжимая и нажимая эту кнопку, вы сможете работать с полнофункциональным конструктором запросов, который показан на рисунке, или с более простым исходным вариантом.
 Примечание. Возможно, вас удивит, что для того, чтобы добраться до обычного конструктора запросов, требуется выполнить так много действий. Главная причина заключается в том, что службы Reporting Services могут использовать много различных типов запросов, например, хранимые процедуры или выражения VB.NET, а многие из них не очень хорошо приспособлены для типичного, ориентированного на реляционные таблицы, конструктора запросов. Поэтому классический конструктор запросов не является выбором по умолчанию.
Примечание. Возможно, вас удивит, что для того, чтобы добраться до обычного конструктора запросов, требуется выполнить так много действий. Главная причина заключается в том, что службы Reporting Services могут использовать много различных типов запросов, например, хранимые процедуры или выражения VB.NET, а многие из них не очень хорошо приспособлены для типичного, ориентированного на реляционные таблицы, конструктора запросов. Поэтому классический конструктор запросов не является выбором по умолчанию. - Обратите внимание на символ звездочки ( * ), который отображается рядом с именем отчета на вкладке BasicReport v1.rdl (Проект). Эта звездочка означает, что файл содержит несохраненные изменения. Сохраните отчет, нажав кнопку Save (Сохранить) на панели инструментов. После того, как изменения будут сохранены, звездочка исчезнет.