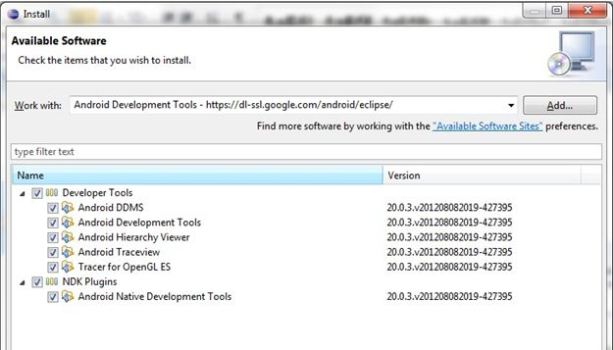Установка ПО для разработки
2.11.1. Цель лабораторной работы
Подготовить свой компьютер к разработке приложений под Andriod ОС на Java и C++.
2.11.2. Введение
Существует много различных инструментов разработки под Andriod ОС, но в данной лабораторной работе пойдёт речь об Eclipse IDE. Эта среда разработки была выбрана из-за её относительной распространённости и большого количества интегрированных вспомогательных инструментов.
Для работы, помимо самой Eclipse IDE, нам потребуется ещё Java Development Kit (JDK), плагин для Eclipse "Android Development Tools" (ADT) и собственно Android SDK. Для разарботки на С/С++ нам подтребуется Eclipse C/C++ Development Tooling (CDT).
Кроме этого, необходимо скачать SDK платформы под конкретные Android-устройства, для которых будут разрабатываться приложения. Для каждой платформы есть несколько версий Android SDK. Существует две основные SDK платформы: Android Open Source Project и Google. Первая является открытой платформой, но не содержит расширений как, например, Google Maps.
2.11.3. Инструкция по выполнению лабораторной работы
2.11.1. Выполнение работы
В первую очередь необходимо скачать и установить Andriod SDK. Для этого:
- Зайдите на официальный сайт и скачайте установщик http://developer.android.com/sdk/
- Запустите установщик. В процессе установки будет предложено выбрать целевые платформы, для которых будет вестись разработка.
Внимание: Если разарботка будет вестись под архитектуру x86, то возможно использовать только платформы Android 2.3.3 (API 10), Android 4.0.3 (API 15) и Android 4.1.1 (API 16).
Далее необходимо скачать и распаковать архив с Eclipse IDE (лучше всего выбрать Eclipse IDE for Java Developers). Для этого:
- Зайдите на сайт разработчика и скачайте дистрибутив для вашей ОС из соответствующего раздела http://www.eclipse.org/downloads/
- Распакуйте скачаный архив, например, в директорию C:\eclipse
Теперь необходимо установить Eclipse ADT. Для этого:
- Запустите Eclipse и выберите Help->Install New Software
- Нажмите кнопку Add в окне Available Software
- Введите Android Development Tools в поле Name и https://dl-ssl.google.com/android/eclipse/ в поле Location
- Нажмите OK и проверьте Developer Tools в списке доступного ПО. Необходимо установить Developer Tools и Android Native Development Tools, плагин необходимый для програмирования на С/С++ под Android OC
- Нажимите Next и в следующем окне ещё раз Next
- Выберете в правой части окна I accept terms of license agreement и нажмите Next
- После установки необходимо перезапустить Eclipse
- После перезапуска Eclipse выберите Window -> Preferences, и вы увидите Android в списке категорий.
- Выберите Android и провертье, что в строчке SDK Location указан верный путь к директории, в которую установлен Android SDK
Если всё было выполнено правильно, то в меню Window появиться пункт Android SDK Manager. С егопомощью можно доустановить необходимые SDK платформы. В этом же меню появится пункт AVD Manager позволяющий управлять Android Virtual Device.
После того, как скачаются средства разработки под целевые платформфы, будет установлено всё необходимое для создания программ на Java.
2.11.2. Запуск тестового приложения
Мастер создания проектов может создать новое приложение сразу готовое к запуску на устройстве. Это позволяет сразу увидеть что-то работоспособное и приступить к разработке собственного приложения.
Чтобы создать новый проект выполните следующие действия:
- Выберите File->New->Project…
- В появившемся окне выберите Android Application Project и нажмите Next
- В поле Application Name введите имя приложения, например, "TestApp"
- Выберите целевую платформу Andriod 4.1 (API 16) в поле Build SDK и нажмите Next
- На следующей вкладке выберите параметры отображения элементов будущего приложения и нажмите Next
- В окне Create Activity выберите BlankActivity затем Finish
Activity которая была создана последней командой - это код, который используется для запуска приложения. В самом начале этот сгенерированный код представляет собой простейшее приложение реализующее меню выбора (от версии к версии Andriod SDK это может менятся).
Для запуска приложения сначала необходимо создать виртуальное устройство с соответствующей архитектурой. Для этого:
- Выберите Window -> AVD Meneger
- Нажмите кнопку New
- В появившемся диалоговом окне введите название устройства, например, TestDev и в поле Target выберите платформу Android 4.1 - API level, в поле CPU/ABI выберите архитектуру Intel Atom (x86)
- В поле SD Card укажите желаемы размер карты памяти устройства
- Нажмите кнопку Create AVD
Таким образом будет создано виртуальное устройство соответствующее смартфону или планшетному компьютеру на базе Intel Atom.
Что бы запустить приложение выберите проект в главном окне Eclipse, перейдите в меню Run -> Run As -> Android Aplication. При первом запуске после компиляции будет предложено выбрать виртуальное устройство, на котором будет запущена скомпилированная программа.
2.11.3. Ускорение работы эмулятора
После первых запусков эмулятора Android-устройства AVD можно заметить, что даже на производительных процессорах выполнение приложений происходит неспешно. В случае, когда целевая платформа x86 скорость работы виртуального устройства можно заметино повысить, если процессор поддерживает VT-x, EM64T, Execute Disable Bit. Для того, что бы этого добиться необходимо установить Intel Hardware Accelerated Execution Manager (Intel® HAXM). При этом эмулятор будет работать со скоростью, приближенной к скорости работы реального устройства, что поможет сократить время на запуск и отладку приложения.
Intel HAXM можно скачать вручную по адресу http://software.intel.com/ru-ru/android/, и используя Android SDK Manager. В последнем случае для запуска инсталятора необходимо перейти в папку extras\intel директории в которую был установлен Android SDK и запустить интсалятор.
После установки образа эмулятора Android для x86 необходимо отредактировать виртуальное устройство с помощью Android Virtual Device Manager. Для этого:
- Выберите Window -> AVD Meneger
- Выберите виртуальное устройство и нажмите Edit
- Далее следует добавить обязательный параметр в раздел Hardware - GPU Emulation (нажмите кнопку New справа от раздела, в списке Property выбрите GPU Emulation, затем ОК)
- Установите значение поля его в "yes"
Для того, что бы проверить все ли настроено верно необходимо запустить эмулятор:
- Запустите эмулятор кнопкой Start.
- Перейдите в настройки Приложения->Settings->About Phone
Если все было сделано правильно, то для нашего примера, в поле Model number будет строка "Android SDK Build for x86".
2.11.4. Задания для самостоятельной работы
На базе примера из параграфа 1.5.3.2 разработайте приложение реализующее секундомер.