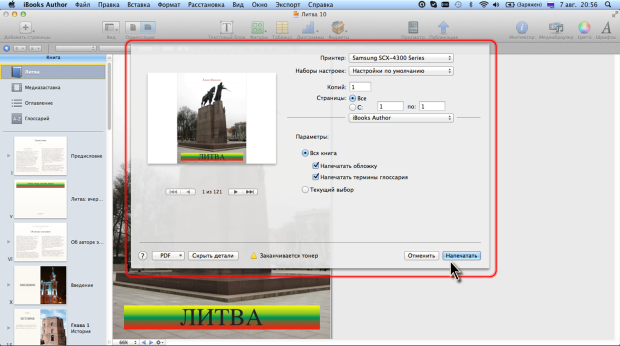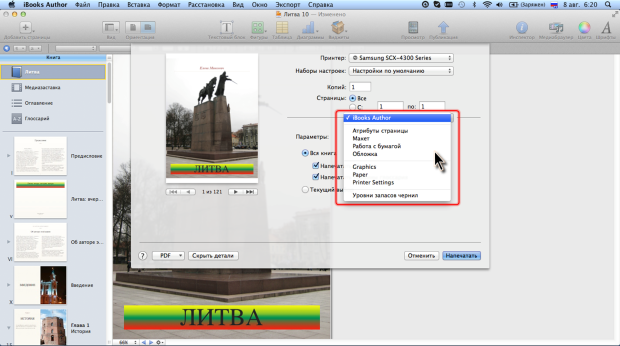|
Как скачать программу, я не могу разобраться, по ссылке не могу скачать |
Печать, экспорт и публикация книги
Печать книги
В iBooks Author предусмотрены различные варианты печати книги, которые можно выбирать с учетом конкретных решаемых задач. Можно напечатать часть книги или всю книгу, с терминами глоссария и обложкой или без них. Кроме того, в процессе печати можно выполнить экспорт книги в формат PDF.
Для печати книги следует в меню Файл выбрать команду Напечатать, после чего появится окно печати ( рис. 14.1).
Если в окне печати отображаются не все элементы, в нижней части окна необходимо нажать кнопку Подробнее. Аналогично, можно скрыть многие элементы окна, нажав кнопку Скрыть детали (см. рис. 14.1).
Установив необходимое значение в поле Копий можно напечатать несколько экземпляров книги.
Указав номера страниц в полях С и По, можно напечатать часть книги.
Используя соответствующие флажки можно включить или исключить печать обложки книги и терминов глоссария.
Если в боковой панели Книга выделена глава, переключатель Текущий выбор устанавливает печать только этой главы. Если же выделен раздел или какая-либо страница раздела, напечатан будет только текущий раздел.
С использованием раскрывающегося списка ( рис. 14.2) можно настроить отдельные параметры печати.
Например, с использованием команды Атрибуты страницы можно выбрать ориентацию бумаги при печати, с использованием команду Макет можно установить печать нескольких страниц книги на одном листе бумаги и т.д.
В левом нижнем углу окна в раскрывающемся списке PDF можно выбрать команды для экспорта книги в формат PDF ( рис. 14.3).
Книгу можно открыть в программе Просмотр.
Книгу можно экспортировать в файл формата PDF или в файл PostScript. В этом случае в появившемся окне следует выбрать папку для сохранения, при необходимости ввести имя сохраняемого файла и при желании для файла формата PDF выбрать параметры.
Книгу, экспортированную в файл формата PDF, можно отправить по факсу или электронной почте. В этом случае файл на компьютере не создается.
Книгу в формате PDF можно добавить в iTunes.
Наконец, можно выбрать режим экспорта книги в файл формата PDF в папку Web Receipts, расположенную в папке Документы. Если папка Web Receipts отсутствует, она автоматически будет создана. Создаваемому файлу будет автоматически присвоено имя файла книги.
Экспорт книги
Об экспорте
С файлом книги можно работать только в iBooks Author. В процессе работы ее можно просматривать на iPad, подключенным к компьютеру.
По окончании создания книги может потребоваться просмотреть ее на других компьютерах, в том числе и с иными операционными системами или заняться самостоятельным распространением книги.
Для этого предусмотрена возможность экспорта книги в различные форматы.
Экспорт можно произвести непосредственно в файл. Кроме того, экспортированную версию можно сразу без сохранения файла отправить по электронной почте.
Экспорт в формат iBooks
Книгу можно сохранить как файл для непосредственной работы с ним на iPad. Этот файл можно будет передать любому пользователю.
- В меню Файл выберите команду Экспортировать. Эту же команду можно выбрать в меню Экспорт.
- В появившемся окне ( рис. 14.4) нажмите кнопку iBooks.
- В раскрывающемся списке Экспорт выберите цель экспорта книги (стандартная книга для iBooks или книга-образец для iBookstore).
- Если выбран параметр стандартная книга для iBooks, в ниже расположенном поле можно указать версию книги. Номер версии в последующем будет отображаться с книгой на iBookstore. В номере версии используются только числа, в качестве разделителя – только точка. Максимальное число разделителей не должно превышать 2, составляющих компонентов – 3, чисел в каждом компоненте – 4. Например: 1111.1111.1111.
- Нажмите кнопку Дальше.
- В появившемся окне выберите папку для сохранения файла, введите имя файла и нажмите кнопку Экспортировать.
- В папке будет создан файл с расширением .ibooks. На компьютере перетащите файл книги в окно iTunes и выполните синхронизацию с iPad.