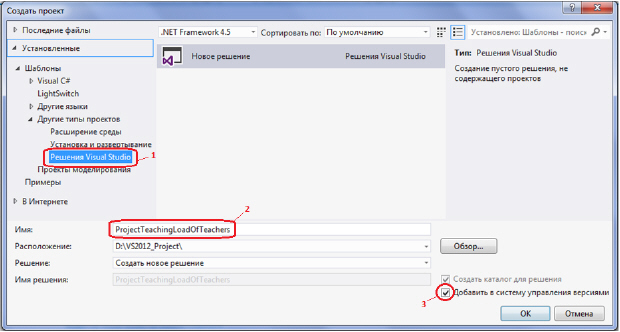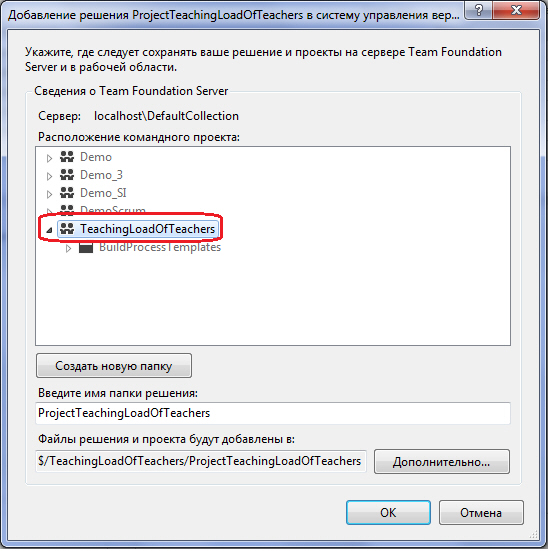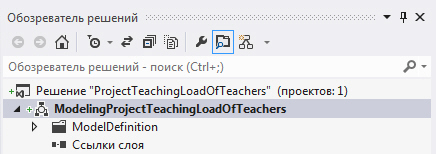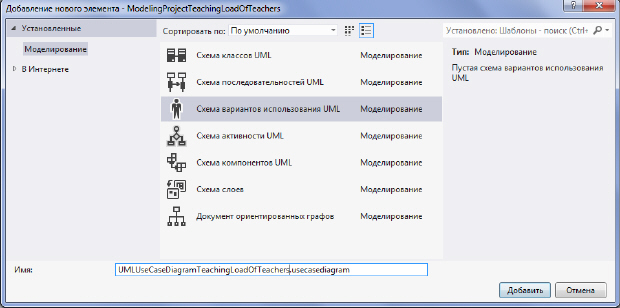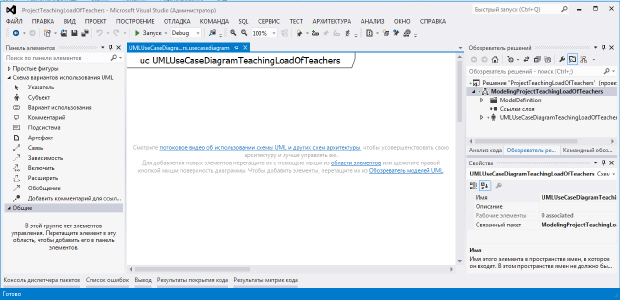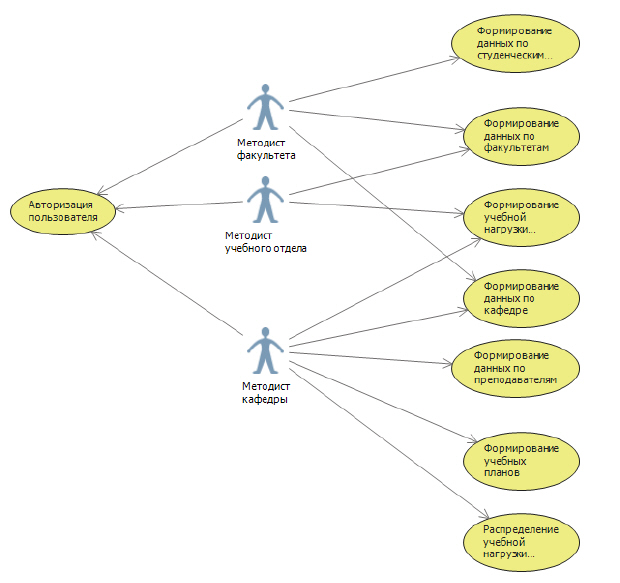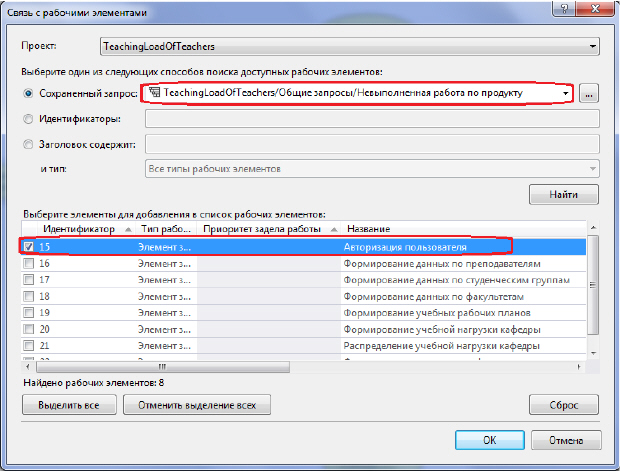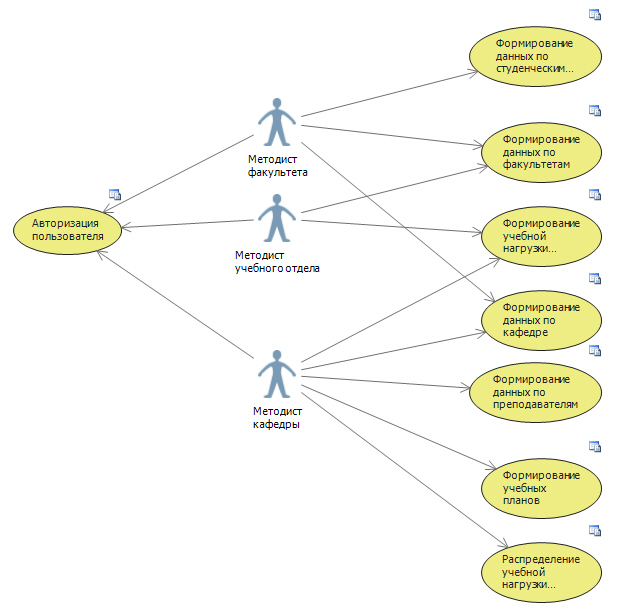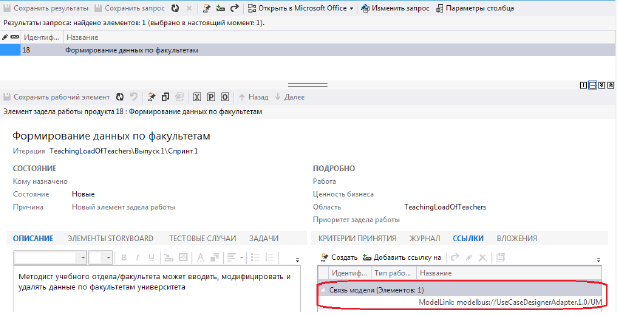Моделирование функциональности и классов приложения
Продолжительность лабораторной работы - 2 академических часа.
Создание проекта моделирования программного приложения
После разработки первоначального списка пользовательских требований, которые являются содержанием рабочего элемента Невыполненная работа по продукту, целесообразно обсудить зафиксированные в проекте требования с заинтересованными лицами. При проведении обсуждения пользовательских требований к программному продукту целесообразно представить заинтересованным лицам не только текстовую документацию, но графический материал, который более наглядно отображает пользовательские требования. Для этого используются UML-диаграммы.
Владелец продукта, выполняя роль архитектора, для подготовки графических диаграмм может использовать возможности Visual Studio по архитектурному моделированию.
Вначале создадим пустое Решение Visual Studio (1), в которое будем добавлять проекты, связанные с программным продуктом - ProjectTeachingLoadOfTeachers (2), отметив признак Добавить в систему управления версиями (3). На рис. 12.1 приведено окно создания проекта.
При добавлении решения в систему управления версиями необходимо указать расположение командного проекта ( рис. 12.2).
В созданное решение ProjectTeachingLoadOfTeachers добавим проект моделирования ModelingProjectTeachingLoadOfTeachers на основе шаблона Проект моделирования ( рис. 12.3).
В обозревателе решений будет добавлен проект моделирования ModelingProjectTeachingLoadOfTeachers.modelproj ( рис. 12.4).
Инструментальные средства Visual Studio включают шаблоны для создания следующих UML-диаграмм:
- Схема классов UML;
- Схема последовательностей UML;
- Схема вариантов использования UML;
- Схема активности UML;
- Схема компонентов UML;
- Схема слоев.
Разработка схемы вариантов использования
Для моделирования функциональных требований к программному продукту используют схему вариантов использования, которая представляет потребности пользователя к системе. Применим шаблон Схема вариантов использования UML для моделирования пользовательских требований ( рис. 12.5).
При добавлении в проект моделирования схемы вариантов использования будет отображен дизайнер схем ( рис. 12.6).
Дизайнер построения схемы вариантов использования имеет набор элементов для создания схемы:
- Указатель, для выделения элементов схемы;
- Субъект, для добавления пользователей или внешней системы, взаимодействующей с разрабатываемой системой;
- Вариант использования, для добавления спецификации действий, которые выполняет пользователь системы;
- Комментарий, для ввода пояснений в схему;
- Подсистема, для объединения вариантов использования в подсистемы;
- Артефакт, для создания ссылки на другую схему или документ;
- Связь, для соединения субъекта с вариантом использования;
- Зависимость, для определения зависимости вариантов использования;
- Включить, для определения того, что один вариант использования вызывает другой;
- Расширить, для определения того, что один вариант использования расширяет определение другого варианта использования при определенных условиях;
- Обобщение, для определения того, что один вариант использования является уточнением другого и наследует его функции и ограничения;
- Добавить комментарий для ссылки - для соединения комментария с элементом схемы.
Для разрабатываемого программного продукта в учебном проекте определены три субъекта:
- методист учебного отдела;
- методист факультета;
- методист кафедры.
Функциональность проектируемой системы задана следующими пользовательскими требованиями, определенными в рабочем элементе Невыполненная работа по продукту:
- авторизация пользователя;
- формирование данных по преподавателям;
- формирование данных по факультетам;
- формирование данных по студенческим группам;
- формирование учебных планов;
- формирование учебной нагрузки кафедры;
- распределение учебной нагрузки кафедры.
На основе пользовательских требований, которые описаны в рабочих элементах проекта Элементы задела работ продукта, разрабатывается схема вариантов использования проектируемой программной системы ( рис. 12.7). Схема создается путем перетаскивания элементов Панели инструментов в поле дизайнера и соединения выбранных элементов. Для элементов схемы задаются свойства, например имя, описание, связи с рабочими элементами.
Варианты использования целесообразно связать с Элементами задела работ продукта для отслеживания взаимосвязи рабочих элементов проекта и схем архитектурного моделирования. Для создания связи варианта использования с рабочим элементом необходимо выделить вариант использования в дизайнере и либо нажать кнопку  в панели инструментов, либо вызвать контекстное меню, щелкнув правой кнопкой мыши на изображении варианта использования, и выбрать пункт меню Связать с рабочим элементом. В диалоговом окне Связь с рабочими элементами необходимо сформировать запрос на выборку рабочих элементов, отметить необходимый рабочий элемент и нажать кнопку ОК (
рис.
12.8).
в панели инструментов, либо вызвать контекстное меню, щелкнув правой кнопкой мыши на изображении варианта использования, и выбрать пункт меню Связать с рабочим элементом. В диалоговом окне Связь с рабочими элементами необходимо сформировать запрос на выборку рабочих элементов, отметить необходимый рабочий элемент и нажать кнопку ОК (
рис.
12.8).
При связывании с рабочими элементами на схеме рядом с вариантами использования появляются значки  (
рис.
12.9).
(
рис.
12.9).
Если щелкнуть на значок  рядом с вариантом использования, то открывается связанный с ним рабочий элемент, например Формирование данных по факультету (
рис.
12.10). При наличии ссылки на модель из описания рабочего элемента также можно перейти к соответствующей модели, щелкнув на ссылке Связь модели.
рядом с вариантом использования, то открывается связанный с ним рабочий элемент, например Формирование данных по факультету (
рис.
12.10). При наличии ссылки на модель из описания рабочего элемента также можно перейти к соответствующей модели, щелкнув на ссылке Связь модели.