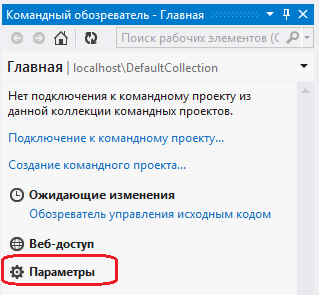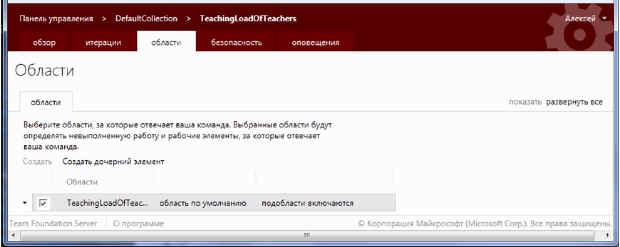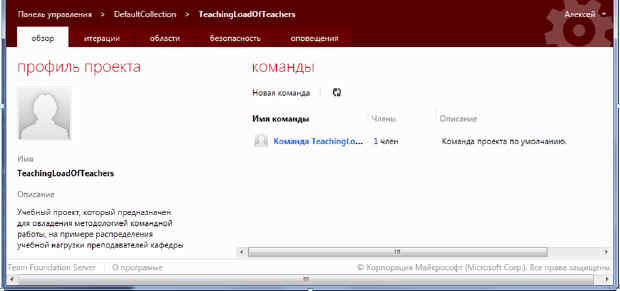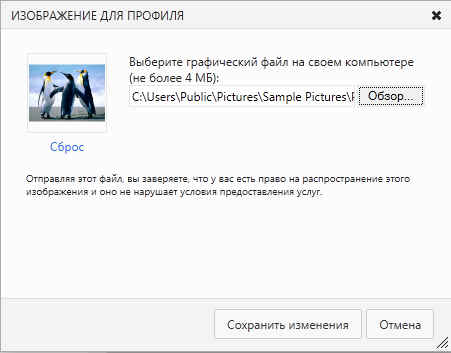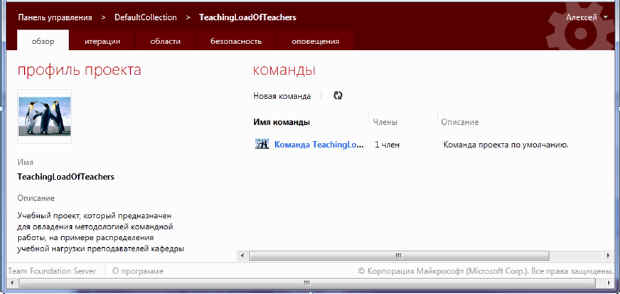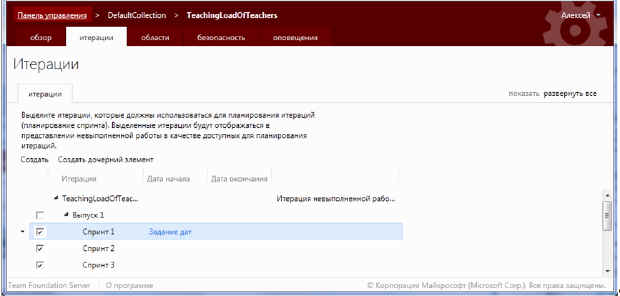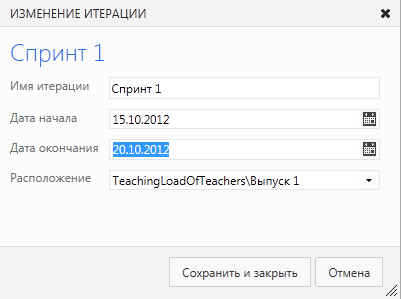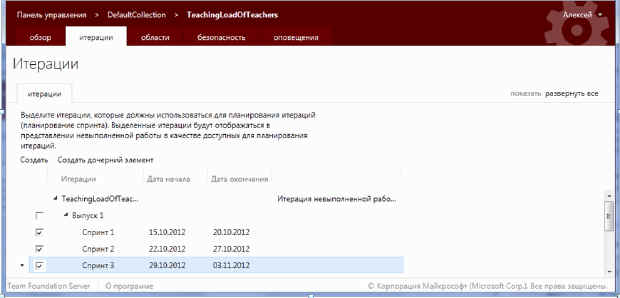Настройка параметров проекта
Продолжительность лабораторной работы - 2 академических часа.
Настройка области и итераций
После создания командного проекта необходимо настроить параметры проекта. Для этого на вкладке Главная командного обозревателя выберите компонент Параметры ( рис. 5.1).
На вкладке Параметры командного обозревателя имеются ссылки для установки значений параметров проекта. Выберите ссылку Области рабочих элементов ( рис. 5.2), что приведет к открытию страницы командного проекта.
На странице командного проекта будет отображена вкладка области ( рис. 5.3), которая позволяет формировать и устанавливать области ответственности команды проекта. В учебном проекте имеется только одна область (область по умолчанию), с которой работает команда - TeachingLoadOfTeachers.
На вкладке обзор представлена информация, описывающая профиль проекта и команду ( рис. 5.4). Для профиля проекта приводится имя и краткое описание. Кроме того, для профиля проекта можно задать изображение. Для этого щелкните на поле изображения, выберите графический файл и нажмите кнопку Сохранить изменения ( рис. 5.5).
После ввода изображения профиля проекта вкладка обзор страницы командного проекта примет вид, приведенный на рис. 5.6.
Для определения параметров итераций проекта перейдите на вкладку итерации страницы проекта ( рис. 5.7). В учебном проекте для выпуска 1 будут использованы три итерации - спринта.
Задание дат начала и окончания спринтов производится при переходе по ссылке Задание дат. В диалоговом окне ИЗМЕНИТЕ ИТЕРАЦИИ установите даты начала и окончания соответствующего спринта ( рис. 5.8).
Результат ввода дат начала и окончания спринтов приведен на рис. 5.9.