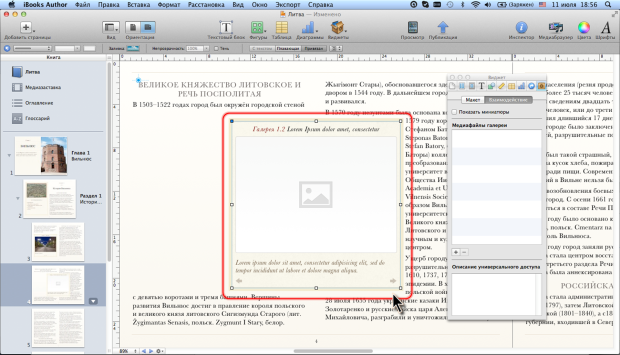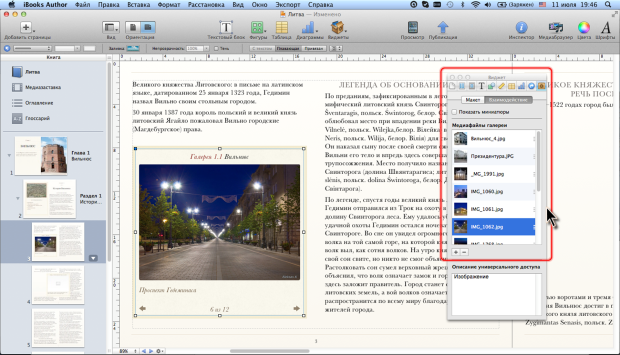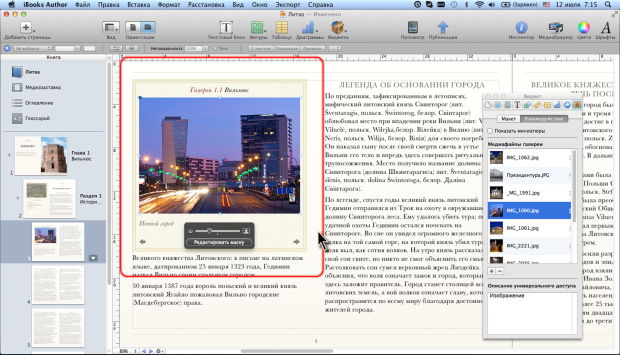|
Как скачать программу, я не могу разобраться, по ссылке не могу скачать |
Работа с виджетами
Оформление виджета
Графическое оформление
Можно изменить оформление всего виджета, а в некоторых случаях и отдельных его элементов.
Виджет, как графический объект, представляет собой прямоугольник с закругленными краями. По умолчанию закругление отсутствует, но его можно получить перетаскиванием синего маркера, расположенного в левом верхнем углу виджета.
Для отображения этого прямоугольника, а, следовательно, и возможности его оформления, на вкладке Макет окна Инспектора виджетов должен быть установлен флажок Фон (см. рис. 8.7).
С использованием элементов панели Форматирование и окна Инспектора графики граница виджета устанавливается и настраивается точно так же, как и для любых графических объектов, например, рисунков (см. "Работа с рисунками" ).
Точно так же, как для любых графических объектов, например, фигур (см. "Работа с фигурами и текстовыми блоками" ), с использованием элементов панели Форматирование и окна Инспектора графики можно установить заливку виджета определенным цветом, в том числе с использованием цветового градиента, или фоновым изображением.
Наконец, для виджета можно установить тень. И это делается точно так же, как для любых графических объектов (см. "Работа с рисунками" и "Работа с фигурами и текстовыми блоками" ).
Оформление текста
Для текстовых заполнителей виджетов по умолчанию уже назначены стили абзацев, символов, а для некоторых элементов и стили списков.
Для того чтобы однотипные текстовые элементы виджетов, (например, заголовки) во всей книге были оформлены одинаково, следует изменять параметры используемого стиля. Например, для изменения оформления заголовков виджетов во всей книге следует изменить параметры стиля Название рисунка. Процедура изменения стилей подробно рассмотрена в "Оформление книги и текста" .
Конечно, к тексту в виджетах можно применять и прямое оформление (см. "Прямое форматирование текста" ).
Копирование оформления
Установив новое оформление (графическое и текстовое) одного какого-либо виджета, можно применить его к другим к другим виджетам текущей книги или любой другой.
Это делается с использованием копирования стиля графического объекта (см. "Работа с рисунками" ).
Взаимодействие виджетов с другими графическими объектами
Виджеты можно выделять вместе с другими плавающими и/или привязанными графическими объектами.
Соответственно, их можно выравнивать друг относительно друга, распределять, располагать в разных слоях (см. "Работа с рисунками" и "Работа с фигурами и текстовыми блоками" ).
Невозможно сгруппировать виджет с каким-либо графическим объектом, в том числе, и с другим виджетом.
Перемещение и копирование виджетов
Как и другие объекты, виджеты можно перемещать и копировать, как в пределах текущей книги, так и в другие книги.
В пределах текущего раздела книги переместить или скопировать виджет можно перетаскиванием мышью точно так же, как, например, рисунок (см. "Работа с рисунками" ). Кроме того, копию виджета на текущей странице можно создать с использованием команды Дублировать из меню Правка.
В другие разделы текущей книги или в другие книги для перемещения и копирования виджета следует воспользоваться буфером обмена. При этом используется стандартная процедура, имеющая, впрочем, одну небольшую особенность. При извлечении виджета из буфера обмена на страницу книги курсор не должен находиться в тексте. Недопустимо и выделение какого-либо фрагмента текста. Перед использованием команды Вставить следует щелкнуть мышью в поле текущей страницы или выделить на странице любой плавающий или привязанный объект (рисунок, таблицу, текстовый блок, другой виджет и т.д.).
Блокирование (закрепление) виджетов
Для предотвращения случайного выполнения каких-либо действий с виджетом в процессе работы с книгой, его можно заблокировать. Устанавливается и снимается блокировка точно так же, как и для любых графических объектов, например, рисунков (см. "Работа с рисунками" ).
Помимо оформления, размера, расположения блокируется возможность изменения макета виджета.
Однако блокируются не все действия с виджетом.
В любом заблокированном виджете можно изменять текст заголовка и подписи, а также их оформление. Текст можно и удалить, но текстовый блок этого текста удалить невозможно.
Практически для каждого типа виджетов есть свои особенности работы в заблокированном режиме.
Работа с виджетом "Галерея"
Формирование галереи
Виджет Галерея позволяет в одно место книги можно вставить не одно, а несколько сменяющих друг друга изображений. При чтении книги изображения можно просматривать как непосредственно на странице в виджете, так и в полноэкранном режиме.
- В окне iBooks Author отобразите страницу, на которую добавляется виджет.
- В панели инструментов нажмите кнопку Виджеты и в появившемся меню выберите команду Галерея (см. рис. 8.4).
- В центре текущей страницы появится виджет (в последующем это положение можно изменить) и автоматически будет отображена вкладка Взаимодействие окна Инспектора виджетов ( рис. 8.10).
Для наполнения галереи изображениями следует перетащить графические файлы в виджет или в поле Медиафайлы галереи вкладки Взаимодействие окна Инспектора виджетов. Перетаскивать файлы можно как из окна папки Finder (только непосредственно в виджет), так из окна Медиабраузера. Можно одновременно перетаскивать несколько выделенных файлов.
Для добавления в галерею отдельных файлов можно нажать кнопку со значком плюс (+), расположенную ниже левого нижнего угла списка Медиафайлы галереи окна Инспектора виджетов (см. рис. 8.10).
В галерею можно добавлять изображения графических файлов любого формата, но предпочтение следует отдавать JPG и PNG. Изображения не должны быть больше 25 мегапикселей (5000 x 5000 пикселей) или 50 Mb. В последующем при публикации или экспорте книги размер изображений автоматически уменьшается до 2048 пикселей по ширине для отображения книг на iPad с дисплеем Retina. Эти изображения можно просматривать на iPad без дисплея Retina (iPad и iPad 2), однако это может привести к снижению производительности при работе с книгой. Повысить производительность при просмотре на iPad без дисплея Retina можно, используя изображения размером не более 1024 пикселей. Можно использовать и изображения меньшего размера; в этом случае при просмотре в полноэкранном режиме на экране будут оставаться пустые участки.
Галерею, наполненную изображениями из графических файлов, можно создать без предварительной вставки пустого виджета. Для этого достаточно на страницу книги из окна папки Finder перетащить папку с файлами.
Все изображения галереи отображаются на вкладке Взаимодействие окна Инспектора виджетов ( рис. 8.11). Если файлов много, автоматически отображается полоса прокрутки.
В галерее на странице книги отображается файл, выделенный в окне Инспектора виджетов.
Ненужный файл можно удалить из галереи. Для этого достаточно выделить его в списке Медиафайлы галереи и нажать клавишу delete или кнопку со знаком минус (-) ниже списка файлов.
Можно изменять последовательность показа изображений в галерее. Для этого необходимо перетащить мышью файл вверх или вниз по списку в окне Инспектора виджетов. Перетаскивать файл следует, только ухватившись за три горизонтальные черты, расположенные в правой части строки выделенного файла ( рис. 8.12).
В окне Инспектора виджетов можно работать и с несколькими файлами одновременно.
Для выделения нескольких рядом расположенных файлов следует при нажатой левой кнопке провести по ним указателем мыши. Можно также щелкнуть мышью по первому файлу из группы, а затем, при нажатой клавише shift, – по последнему.
Для выделения произвольно расположенных файлов следует выделить первый файл (группу файлов), а затем выделять следующие при нажатой клавише command.
Группу файлов можно переместить в галерее и/или удалить из нее.
Настройка галереи
Настройка макета
Макет виджета галереи настраивается, в основном, так же, как и макеты других виджетов (см. Формирование макета). Но есть некоторые отличительные особенности.
В нижней части виджета отображаются своеобразный пульт управления для быстрого перехода к нужному изображению галереи. Слева и справа расположены стрелки для прокрутки изображений. Между стрелками по умолчанию отображаются точки, показывающие ряд изображений и положение просматриваемого изображения в этом ряду. Если галерея содержит 11 и более изображений, вместо точек отображается номер просматриваемого изображения и общее их число.
Установив флажок Показывать миниатюры на вкладке Взаимодействие окна Инспектора виджетов (см. рис. 8.11), вместо точек или цифр можно отобразить миниатюры изображений. Количество отображаемых миниатюр определяется шириной виджета.
Пульт управления оформлен тем же цветом, который используется для текста подписей в галерее. Соответственно, при изменении цвета шрифта, изменяется и цвет элементов пульта (стрелки, точки, цифры).
Пульт управления работает как при просмотре книги на iPad, так и при создании книги в iBooks Author.
Для каждого отдельного изображения можно создать собственную подпись. Для этого на вкладке Макет окна Инспектора виджетов должен быть установлен соответствующий флажок. После этого следует последовательно переходить от одного изображения к другому и вводить необходимый текст в блок подписи. Переходить от рисунка к рисунку можно, выделяя их эскизы в списке вкладки Взаимодействие окна Инспектора виджетов (см. рис. 8.11) или используя элементы управления в нижней части виджета.
Настройка изображений
Настраивается каждое изображение галереи в отдельности. Для настройки изображения оно должно быть в текущий момент отображено в виджете, а затем следует выделить его так, чтобы отображались маркеры и маска изображения ( рис. 8.13).
Можно настраивать параметры изображения (яркость, контрастность и др.). Делается это точно так же, как и для обычных рисунков (см. "Работа с рисунками" ). Изображение будет изменено как в виджете на странице книги, так и в режиме полноэкранного просмотра.
По умолчанию для всех вставленных изображений устанавливается обрезка с использованием маски. В качестве маски используется прямоугольник с закругленными углами. Выбрать другую фигуру в качестве маски невозможно. Радиус закругления устанавливается перетаскиванием синего маркера, расположенного в левом верхнем углу маски.
Размер маски произвольно изменить нельзя, но он будет автоматически изменяться при изменении размеров виджета.
Масштаб и видимая часть изображения настраиваются с помощью маски так же, как и при работе с обычным рисунком (см. "Работа с рисунками" ).
Все действия с использованием маски влияют только на просмотр изображения в виджете на странице книги на iPad. На просмотр рисунков в полноэкранном режиме это никак не отразится.
Настраивать параметры изображения и работать с маской можно, даже если виджет заблокирован. С другой стороны, можно заблокировать только изображение в виджете. Каждое изображение блокируется в отдельности. Блокировка изображения делает невозможной работу с маской и настройку параметров изображения.